Согласование платежей. Подача и подписание заявки
В этой статье:
- Создание заявки инициатором
- Подписание заявки согласно маршруту согласования
🔸🔸🔸
Этап 1: Подача заявки Инициатором.
Для создания Инициатор заявки:
(1) открывает вкладку “Заявки на платёж”
(2) нажимает “Добавить заявку на платёж”
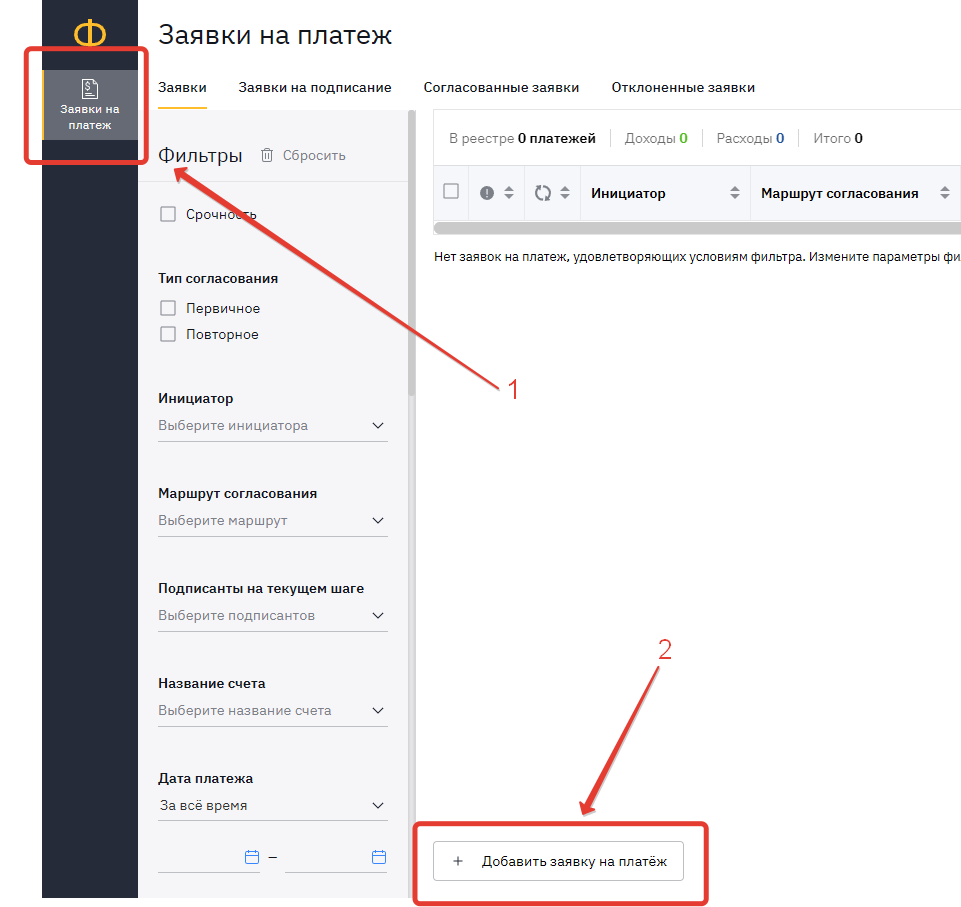
Инициатором является аккаунт, с которого пользователь авторизован, поэтому поле заполняется автоматически.
Можно указать срочность заявки, включив верхний тумблер.
💡Если заявка будет пропущена в срок, то она станет срочной автоматически.
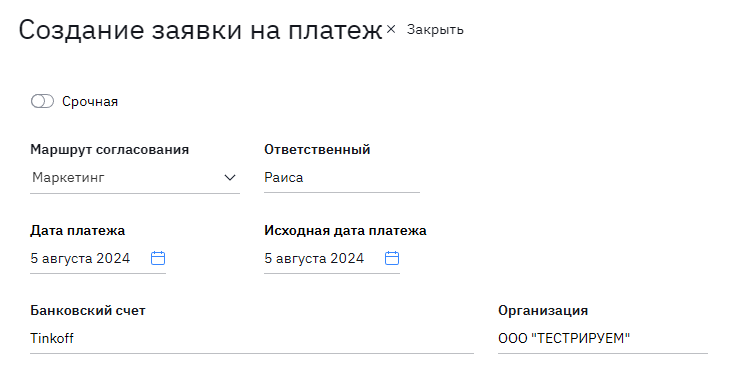
Укажите дату и банковский счет. Если инициаторы заявок зачастую не знают, с какого именно счёта будет произведена оплата, рекомедуем сделать внутри сервиса “Финансист” отдельный счет для подачи заявок. А уже на этапе оплаты счёт можно будет изменить.
📝 См. статью “Настройки справочника банковских счетов” (ссылка)
Укажите сумму платежа и данные контрагента.Если указать Email контрагента, то система сможет отправить уведомление об оплате подрядчику.
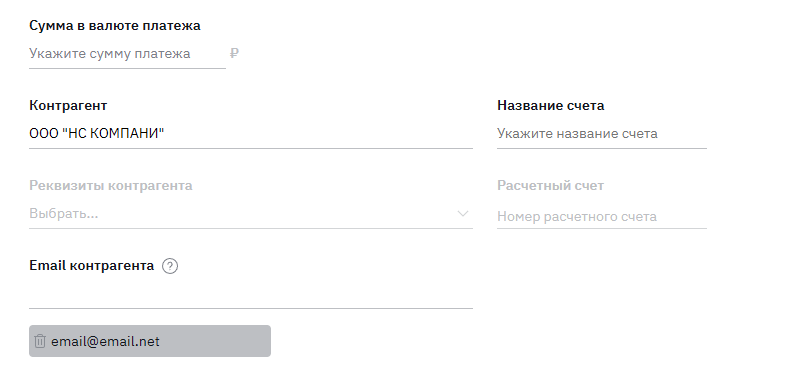
⚠️ Обратите внимание, что необходимо начать печатать название контрагента (трёх букв достаточно).
Если у пользователя нет доступа к добавлению и/или изменению данных по контрагенту, необходимо проверить настройки Роли.
📝 См. статью “Добавление пользователя и настройка ролей” (ссылка)
Поле Статья - является обязательным. Другие поля (Проект, Группы аналитик и т.д.) должны быть заполнены так как установлено в Вашей компании внутренними инструкциями:
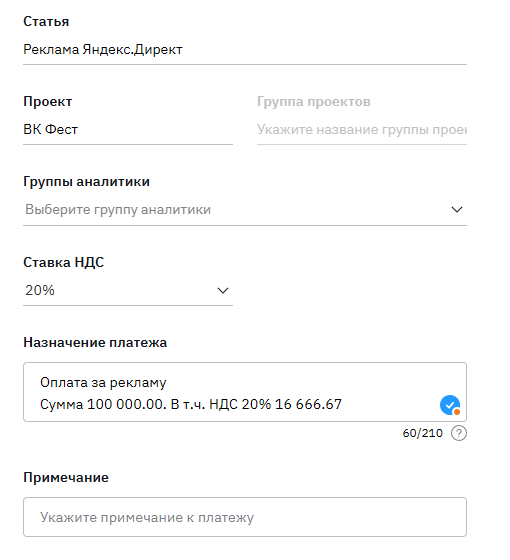
💡После настройки согласования рекомендуем создать для Ваших сотрудников внутренний регламент, как именно следует заполнять заявки с учётом особенностей Ваших бизнес-процессов.
В заявке есть возможность отметить, если платёж за третье лицо или это перечисление в бюджет. При включении “чек-бокса” будут доступны доп. полядля заполнения:

Сервис позволяет прикрепить документы, на основе которых создается заявка. К любой заявке можно добавить комментарий, он будет служить дополнительной информацией о заявке.
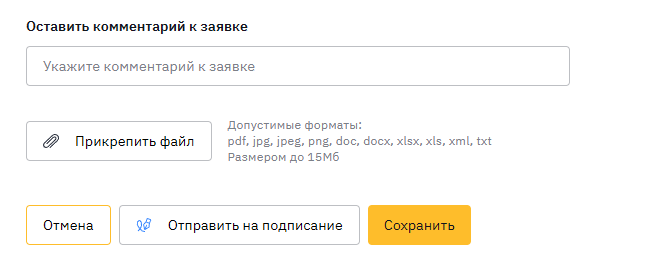
Пока заявка не готова к отправке, её можно “Сохранить”. После заполнения всех полей нажмите “Отправить на подписание”.
Этап 2: Согласование подписантом
После того как заявка будет отправлена, подписант на Шаге 1 получит уведомление на электронную почту.
При входе в сервис “Финансист” пользователь будет видеть количество заявок, которые требуют подписания.
❗️ Для совершения действий с заявкой нужно перейти в “Заявки на подписание”.
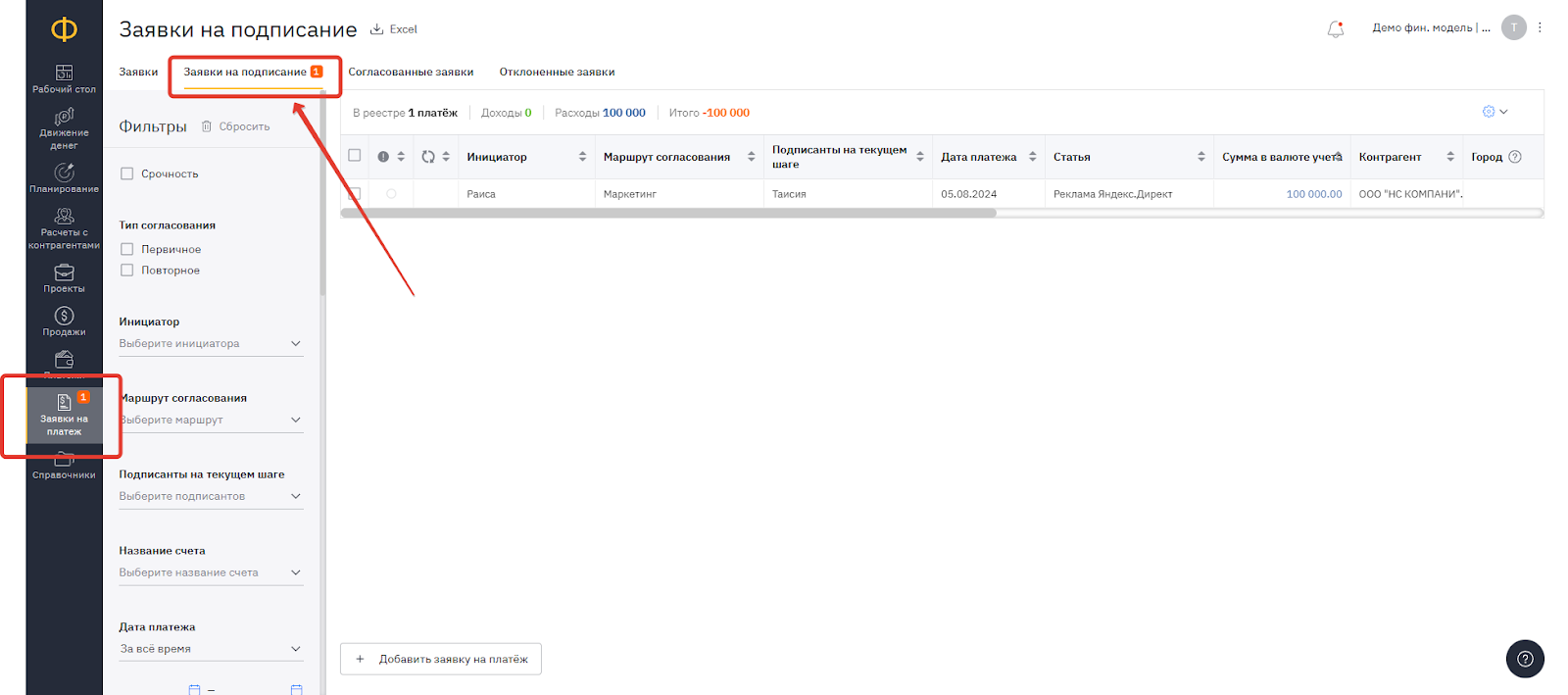
С заявками можно совершать массовые действия или открывать каждую по отдельности:
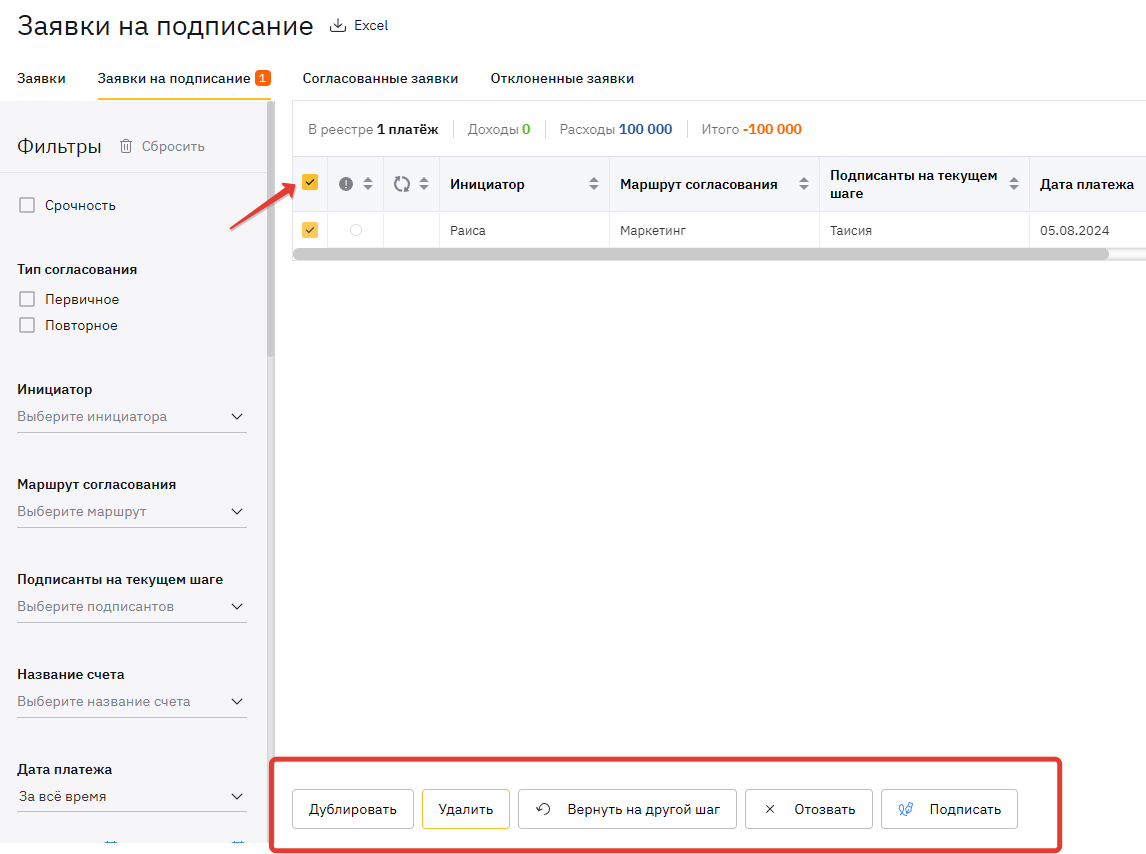
Дублировать - создаст дубль заявки
Удалить - удалит заявку полностью,в том числе все связи и историю по ней.
Вернуть на другой шаг - если нужно вернуть назад для уточнения или корректировки
Отозвать - отказать в заявке, но сохранить все связи и историю по ней.
Подписать - подписать заявку, чтобы она отправилась дальше по маршруту.
Если в Вашей модели ведётся Планирование, то аналитика по остаткам плана будет доступна внутри заявки:
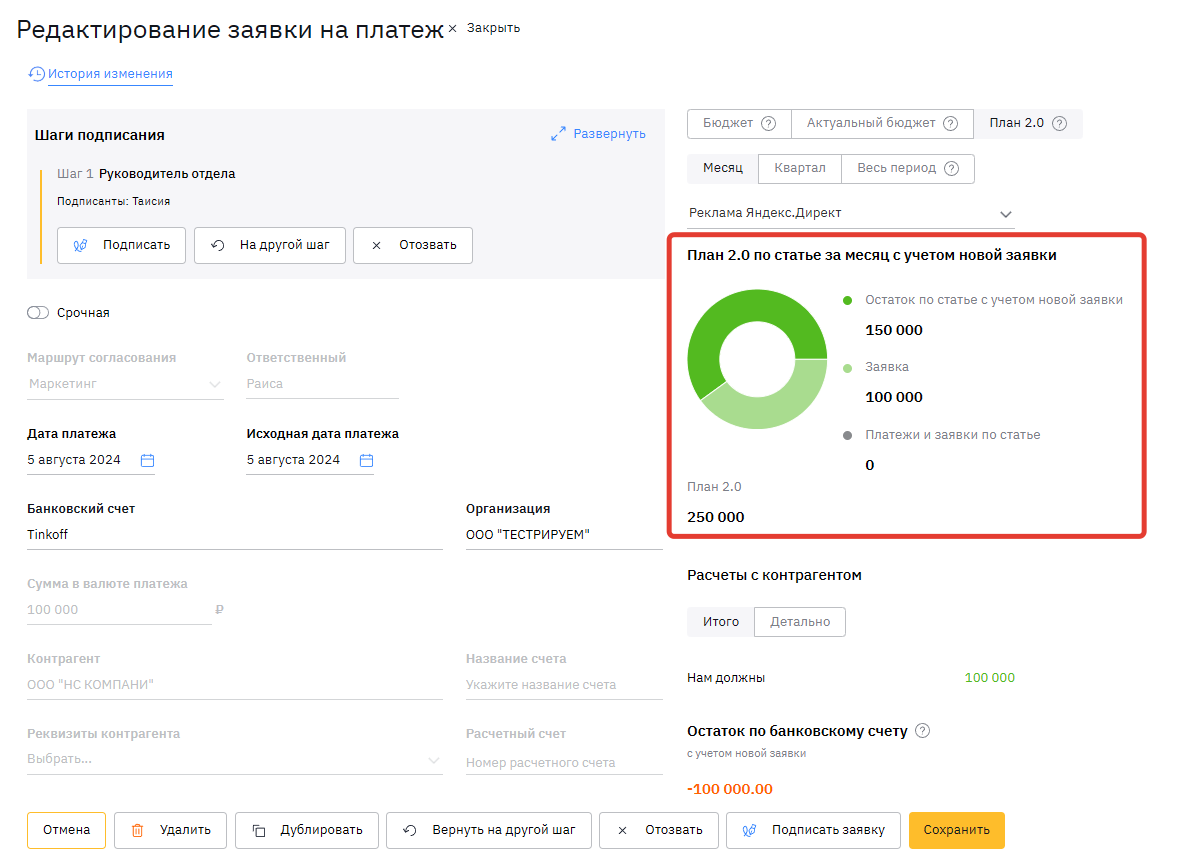
📝 См. статью “Планирование 2.0” (ссылка)
После подписания заявки система покажет куда дальше переходит заявка:
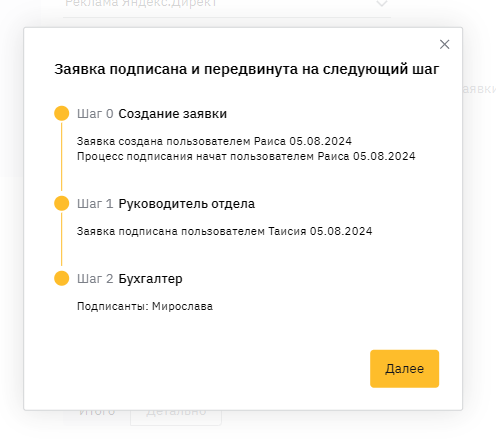
Согласованные и отклонённые заявки находятся в разных реестрах:
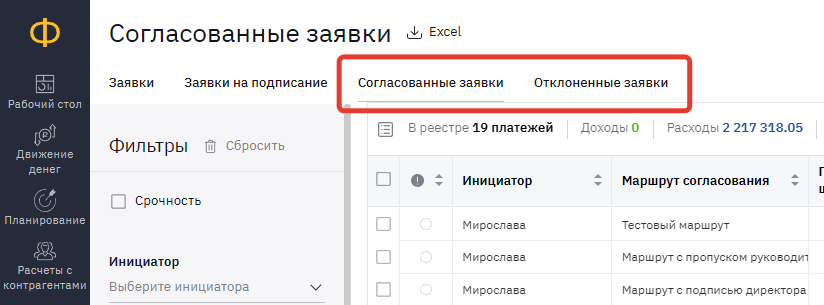
Внутри заявки сохраняется хронология подписания и ссылка на созданный платёж:
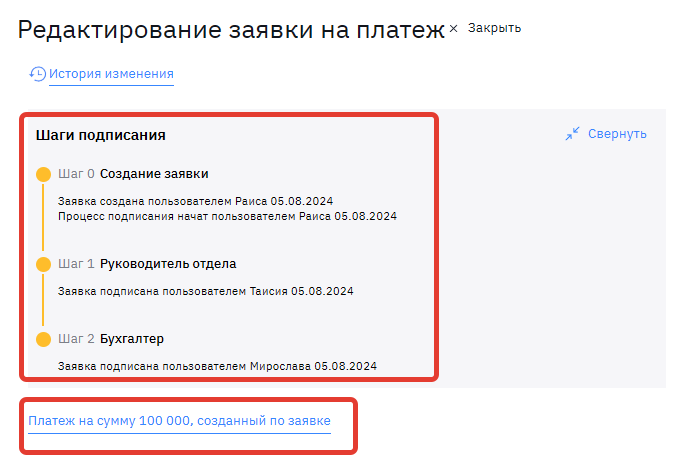
Заявка и плановый платёж связываются: из планового платежа можно перейти в заявку, и наоборот.
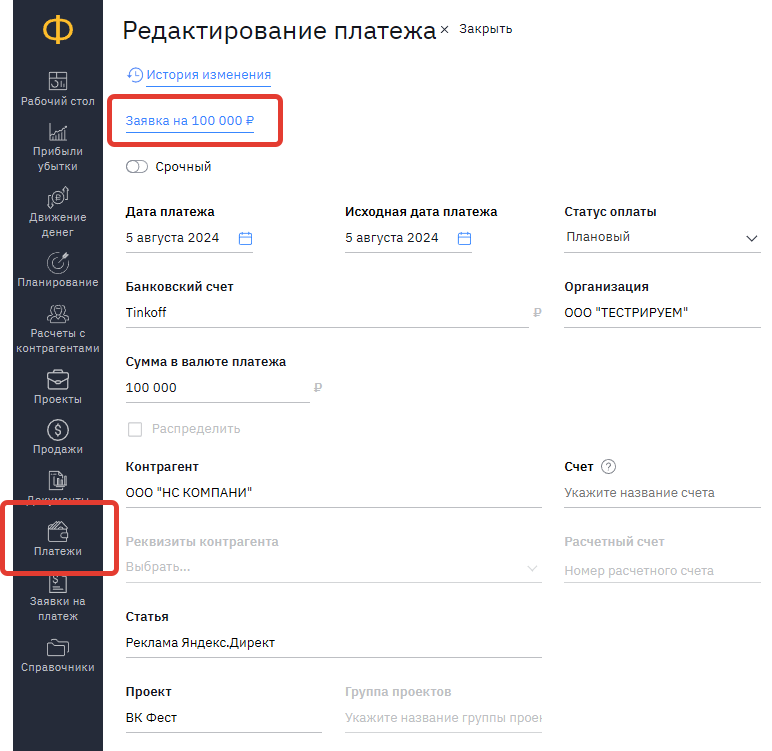
После того как данная сумма будет оплачена, важно, чтобы плановый и фактический платёж были сопоставлены для корректного статуса заявки.
📝 См. статью “Автоматическое сопоставление платежей” (ссылка)
🔸🔸🔸
Статьи по теме:
📝 Функционал согласования платежей (ссылка)
📝 Автоматическое сопоставление платежей (ссылка)
📝 Планирование 2.0 (ссылка)
💬 Если у Вас возникли сложности по этому или другому вопросу, напишите нам в чат поддержки. Будем рады Вам помочь!