Добавление планового платежа без согласования
В этой статье:
- Как добавить платёж из Реестра “Платежи”
- Как добавить платёж из Отчёта “Движение денег”
🔸🔸🔸
Как добавить платёж из Реестра “Платежи”
Чтобы добавить новый плановый платёж, перейдите в Реестр “Платежи” (1) и нажмите “Добавить платёж” (2):
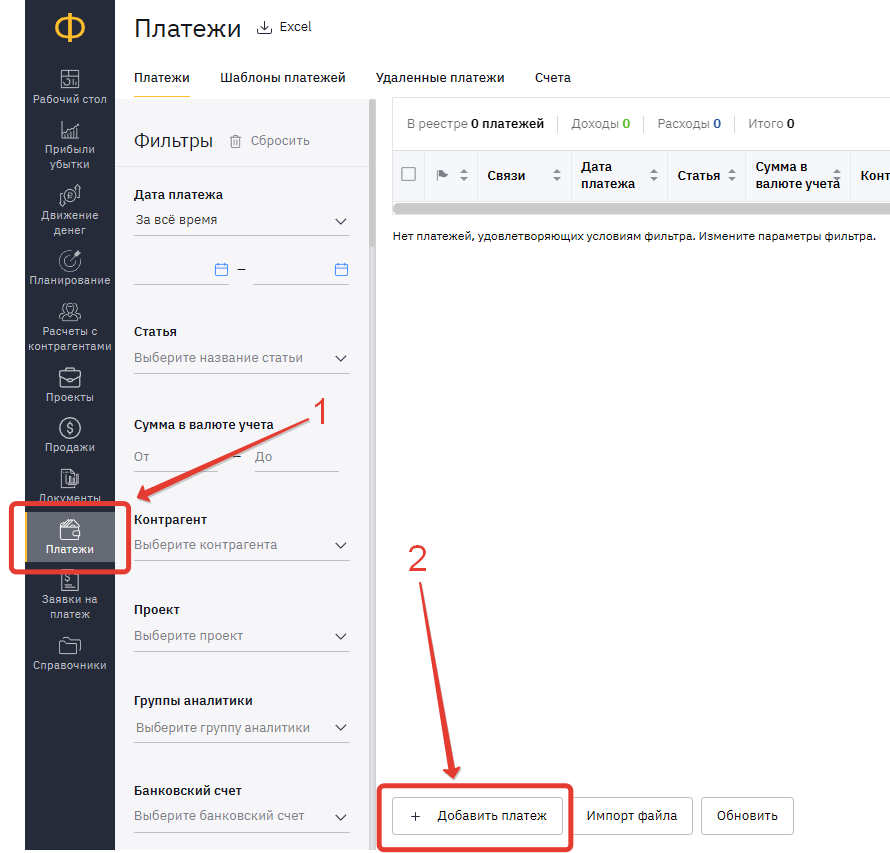
По умолчанию в Дате будет “сегодня”, а статус “Плановый”:
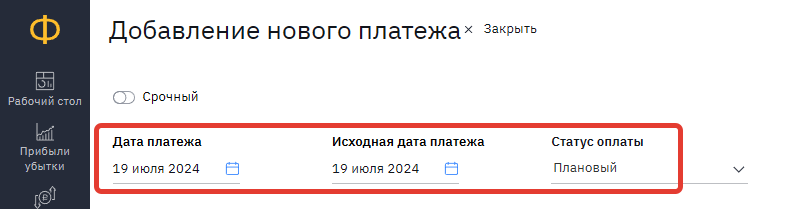
💡 Рекомендуем в полях “Дата и платежа” и “Исходная дата платежа” указывать одинаковую дату “когда нужно оплатить”.
⚠️ Обратите внимание, что в прошлом плановых платежей быть не может: либо они были оплачены, либо нужно поставить их на “сегодня” и позднее, чтобы оплатить в будущем.
"Дата платежа" будет сдвигаться на “сегодня” каждый день, если в установленный срок платёж не проведут.
"Исходная дата" платежа останется без изменений. Вы всегда сможете посмотреть, какого числа планировалось оплатить изначально, даже если реальные сроки сдвинулись.
❗️Если платёж оплатили, но Вы видите, что плановый продолжает передвигаться на “сегодня”, то проверьте сопоставление платежей.
📝 Подробнее в статье “Как сопоставить платежи вручную” (ссылка)
Банковский счёт будет по умолчанию тот, который отмечен в Справочнике банковских счетов как “Основной”.
📝 Настройки справочника банковских счетов (ссылка)
Организация будет указана та, которая привязана к этому банковскому счету в Справочнике банковских счетов.
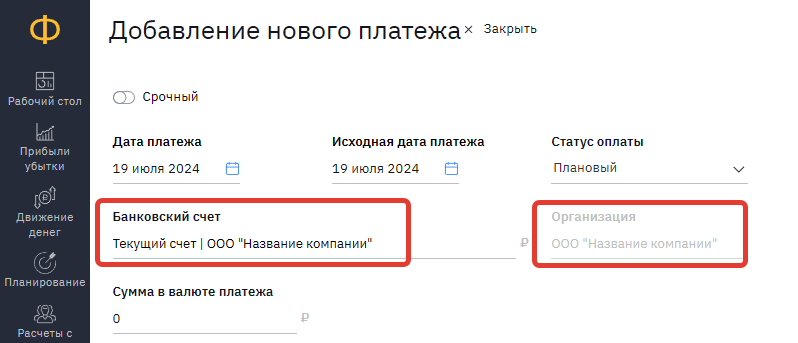
💡Если пока неизвестно, с какого именно банковского счета будет произведена оплата, то выберите любой счет Организации-плательщика (в консолидированной финмодели может быть нескольких юридических лиц).
⚠️ Обратите внимание, что Организация является важным полем для автоматического сопоставления планового и фактического платежей.
📝 Подробнее в статье “Автоматическое сопоставление платежей” (ссылка)
Сумма в валюте платежа - сколько необходимо оплатить
Контрагент - укажите корректно контрагента (ИНН и КПП), так как данное поле будет использоваться для сопоставления планового и фактического платежа.
Статья, указанная в плановом платеже будет в приоритете при сопоставлении (что указано в плановом платеже, то же будет в фактическом)
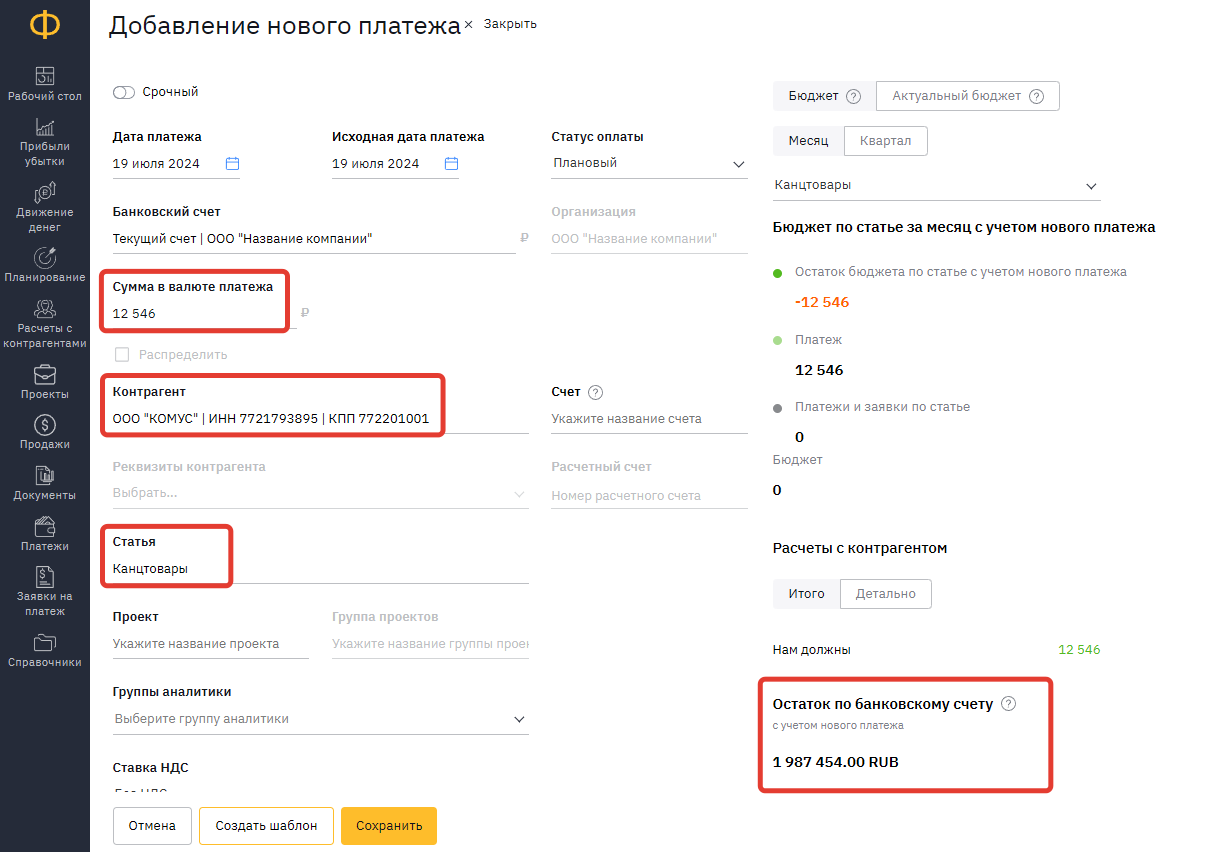
💡Остаток по банковскому счету покажет, сколько останется денег на выбранном банковском счете после оплаты этого платежа.
Вы можете указать Проект и Группа аналитики, если этот расход к ним напрямую относятся целиком.
Если это оплата для нескольких Проектов или Подразделений, укажите это в поле Примечание.
Ставка НДС сформирует корректно сумму НДС в поле Назначение платежа.
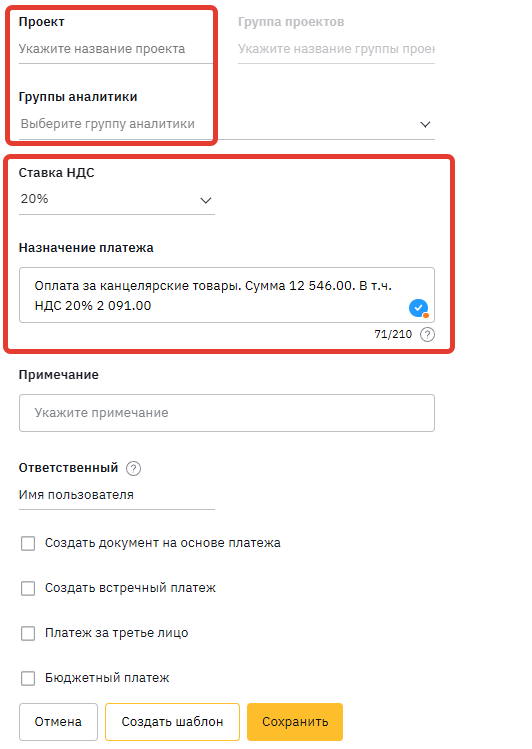
💡 В платеже Вы можете указать Ответственного сотрудника.
По умолчанию поле будет заполнено именем того, кто создаёт платёж.
Создать документ на основе платежа - если нужно сразу создать Документ для учёта данной суммы в ПиУ.
Создать встречный платеж - если это Перевод между счетами и на этот Расход нужно сразу создать платёж с направлением Доход на такую же сумму.
Платеж за третье лицо - если оплата производится за другого контрагента.
Бюджетный платеж - если для оплаты этого платежа нужно внести Код УИН, КБК и т.д.
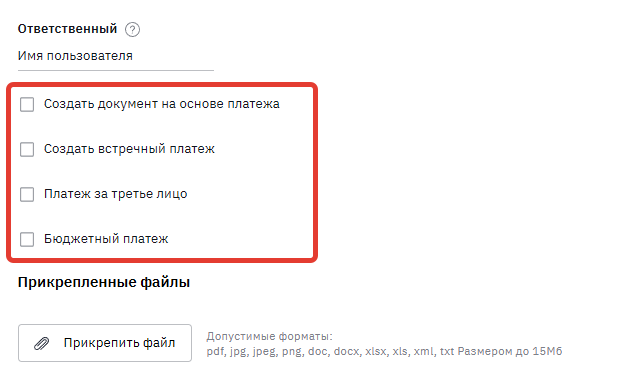
💡 К платежу Вы можете прикреплять файлы (сканы счетов, накладных и т.д.)
⚠️Количество файлов в финмодели определяется тарифом, если лимит по файлам достигнут можно расширить тариф или удалить прошлые.
📝 Как удалить файлы, если достигнут лимит (ссылка)
После проверки всех полей платежа нажмите “Сохранить”.
В отчёте "Движение денег" включите сценарий "Платежи", чтобы увидеть запланированную сумму.
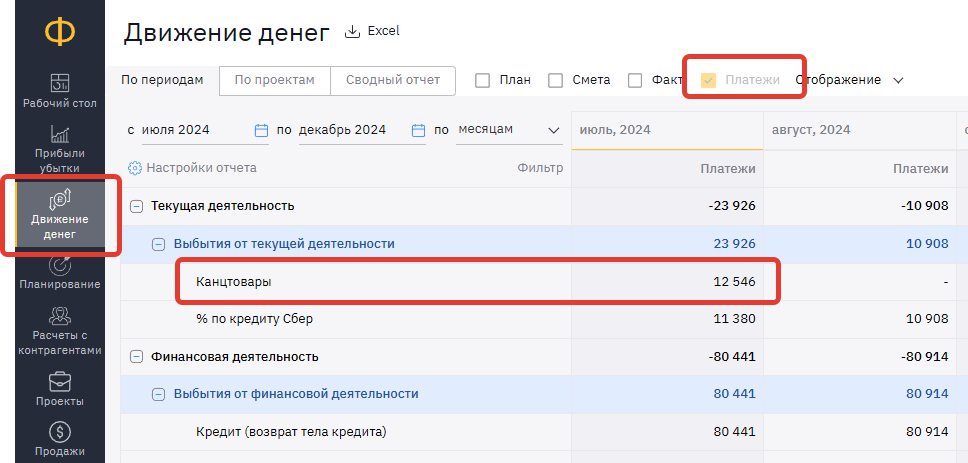
Как добавить платёж из Отчёта “Движение денег”
Для работы с платёжным календарём нужно перейти в отчет “Движение денег” и включить сценарий “Платежи”.
Для быстрого добавления планового платежа в отчете:
(1) двойным щелчком на пересечении Статьи и Периода откройте инфопанель
(2) в инфопанели нажмите на “Добавить”
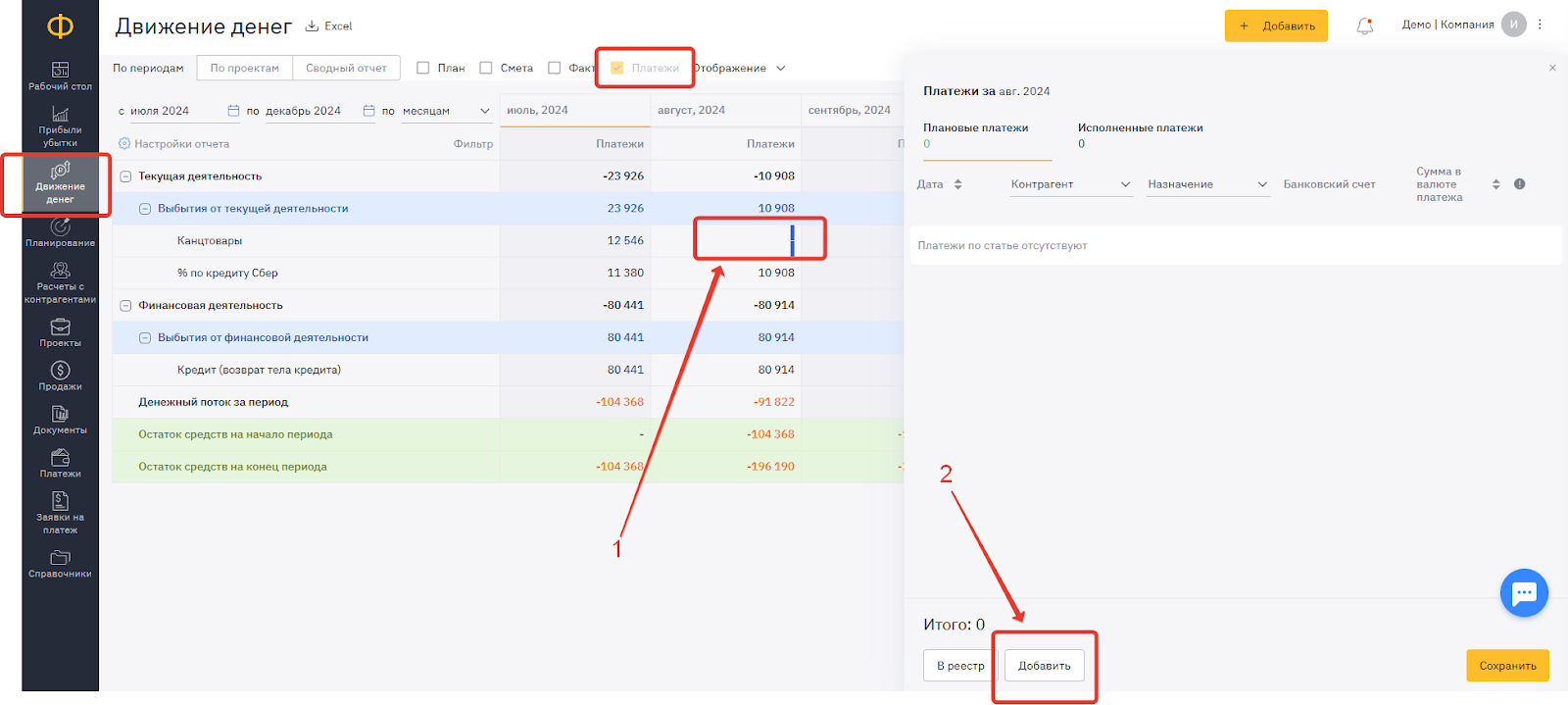
💡Можно добавить сразу несколько платежей, если несколько раз нажать на “Добавить”.
Заполните основные поля платежа:
- Дата
- Контрагент
- Назначение
- Банковский счет
- Сумма
И нажмите “Сохранить”.
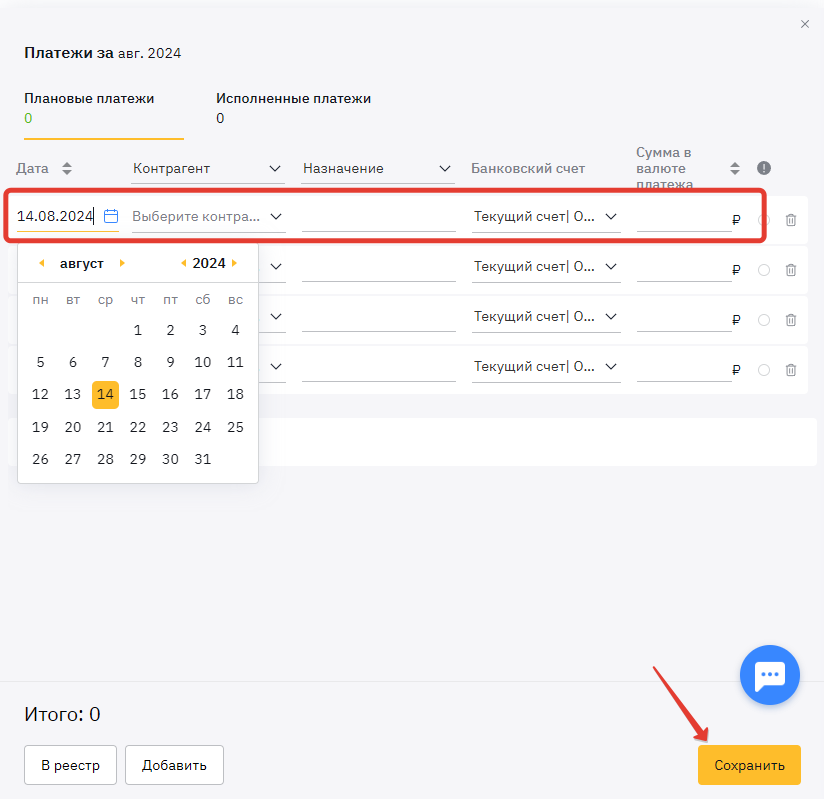
💡 Если нужно указать ещё Проект или Примечание, то выберите эти поля сверху:
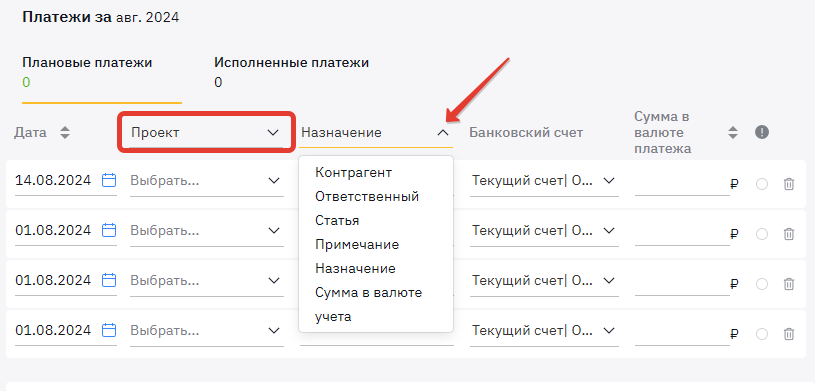
После Сохранения внесённую сумму можно будет увидеть внутри отчёта и в детализации в инфопанели:
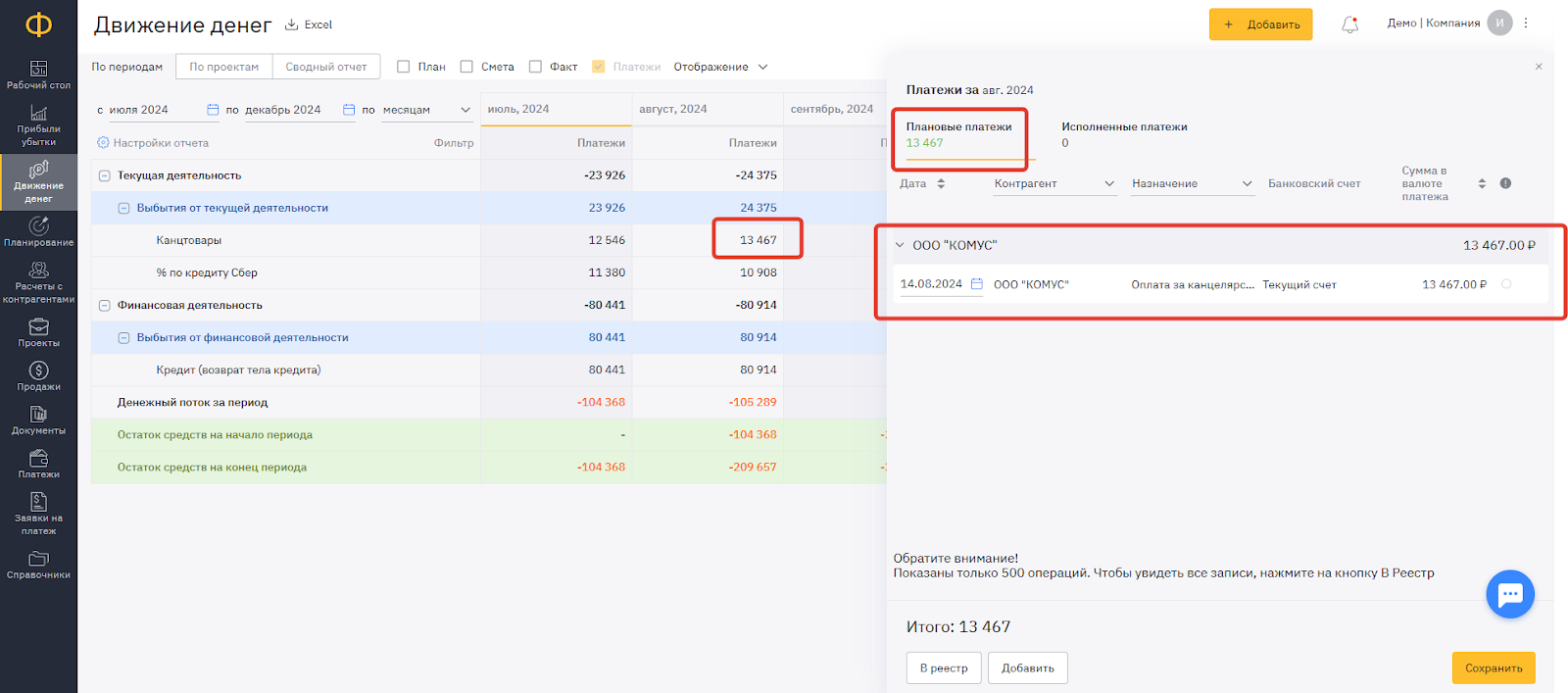
⚠️ Обратите внимание, что сумма плановых платежей находится
в инфопанели во вкладке “Плановые платежи”.
🔸🔸🔸
Статьи по теме:
📝 Как устроен Платёжный календарь в сервисе “Финансист” (ссылка)
📝 Создание шаблонов плановых платежей (ссылка)
📝 Автоматическое сопоставление платежей (ссылка)
📝 Как сопоставить платежи вручную (ссылка)
💬 Если у Вас возникли трудности по этому или другому вопросу, напишите нам в чат поддержки. Будем рады Вам помочь!