Создание шаблонов плановых платежей
В этой статье:
- Создание нового шаблона платежа
- Создание шаблона на примере прошлого платежа
- Как посмотреть плановые платежи в отчете
🔸🔸🔸
В сервисе «Финансист» создать шаблон можно двумя способами:
- можно добавить абсолютно новый шаблон;
- можно создать шаблон на основе уже оплаченного платежа ранее.
Создание нового шаблона платежа
Для создания нового шаблона с нуля, необходимо:
(1) Перейти в реестр “Платежи”
(2) Далее во вкладку “Шаблоны платежей”
(3) Нажать на “Добавить шаблон платежа”
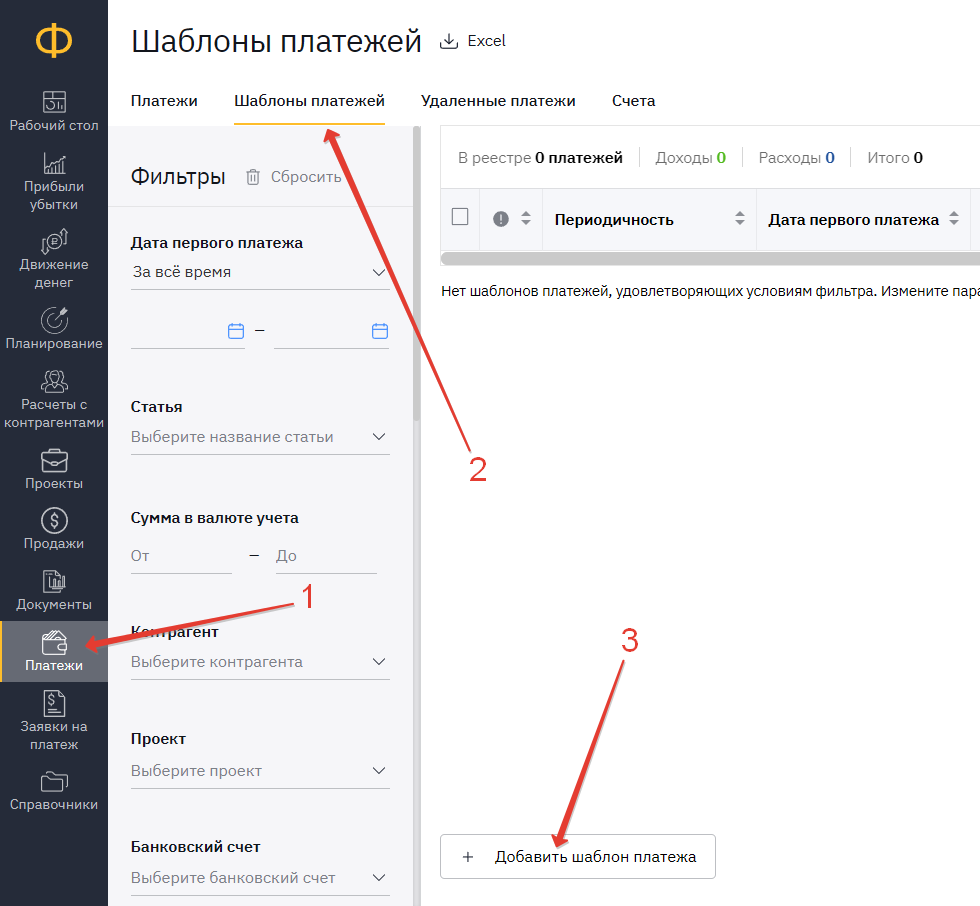
В шаблоне платежа нужно указать обязательные поля:
(1) Периодичность - как часто платёж повторяется
(2) Повторять до - это дата, до которой нужно поставить данный платёж в платёжный календарь
💡Мы рекомендуем указывать дату окончания текущего года или дату, до которой действует текущий договор с данным контрагентом.
(3) Выходные дни - выберите, что делать, с платежами, попадающими на выходные: если платёж попадает на субботу или воскресенье, то при настройке “Сдвинуть на предыдущий день” - платёж будет перенесен на пятницу.
(4) Дата первого платежа - это дата, когда нужно заплатить ближайший платёж этому контрагенту.
💡 Если оплачивать нужно до 10 числа, то рекомендуем ставить дату на 5-е число, чтобы точно не пропустить данный платёж и провести оплату вовремя.
(5) Статья - это статья в отчёте, по которой будет платёж.
⚠️ Обратите внимание, что при автоматическом сопоставлении планового и фактического платежа, Статья на фактический платёж встанет та, которая указана здесь.
(6) Сумма - укажите сумму платежа.
💡В шаблоны чаще всего вносят расходы, но приходы тоже можно внести этим способом. "Приход" это или "Расход" будет определено направлением статьи, указанной выше.
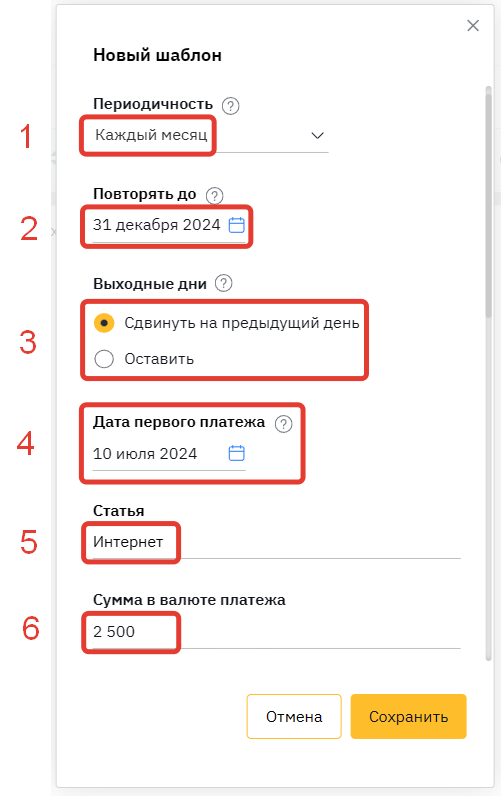
Далее необходимо заполнить поле Контрагент:
- Если такой контрагент уже есть в Справочнике, то он будет отображен в выпадающем списке.
- Если такого контрагента не было в системе, то можно его добавить на этом шаге.
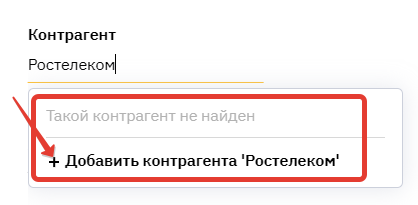
При создании Контрагента начните писать его наименование, система отобразит подсказки для выбора полного названия (1).
💡 Если Вы планируете выгружать платежи из “Финансиста” в банк для проведения оплаты, то укажите Реквизиты нового контрагента (2).
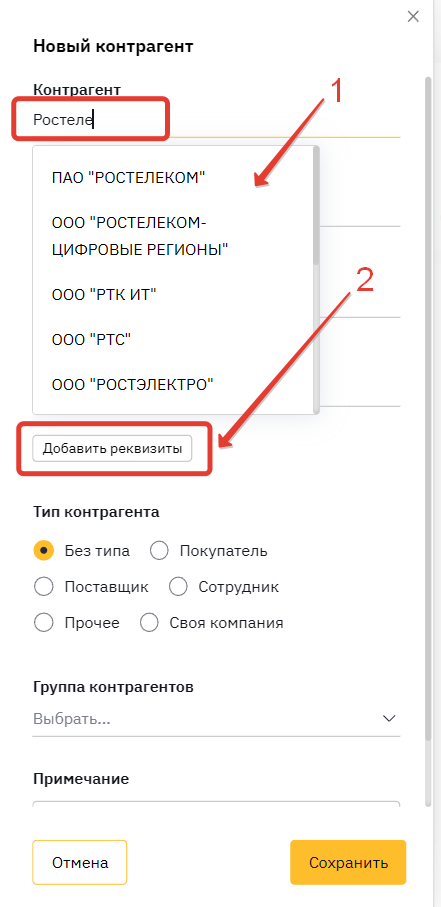
⚠️ После того как заполнили карточку контрагента, обязательно проверьте:
- ИНН и КПП (1);
- Банковские реквизиты (если начать писать название банка система предложит подсказки по остальным полям).
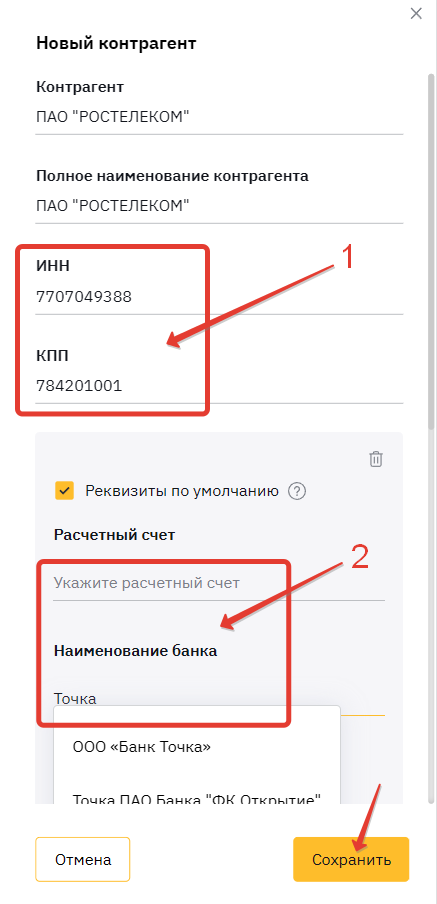
💡 Реквизитов у Контрагента в карточке может быть несколько.
Внутри платежа можно будет выбрать один из списка.
Остальные поля в карточке контрагента необязательные:
Тип контрагента - это тип в системе. Если поставить “Своя компания”, то документы с этим контрагентом будут попадать в отчёте “Прибыли и убытки” во внутригрупповые обороты (ВГО).
Группа контрагентов - Вы можете создать свои группы, в будущем это можно будет использовать при настройке правил разнесения по статьям.
Примечание - если у Вас есть интеграция с 1С, то это поле оставьте пустым. При синхронизации данное поле перезаписывается из источника (интеграции). Если интеграции с 1С нет, то можно заполнить данное поле доп. информацией.
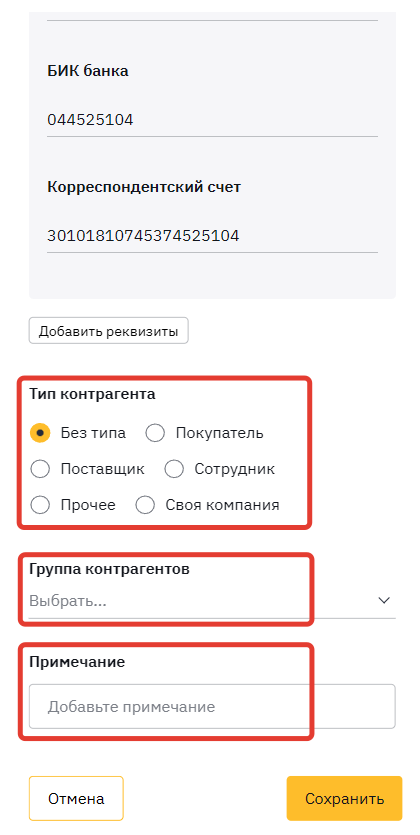
Нажмите “Сохранить” в карточке контрагента и возвращаемся к настройке шаблона:
(1) Проект - укажите проект, если данный платёж относится к какому-то конкретному проекту.
💡 При автоматическом сопоставлении планового и фактического платежа, Проект будет взят из планового платежа.
(2) Назначение платежа - укажите за что этот платёж, по какому номеру договора.
💡 Если Вы планируете выгружать платежи из “Финансиста” в банк для проведения оплаты, то укажите формулировку, которая подходит для банка (Проверьте количество символов. Некоторые банки ограничивают количество символов в поле "Назначение платежа" до 210 знаков)
(3) Банковский счёт - укажите счёт, с которого скорее всего будет проведена оплата.
💡 В плановом платеже на конкретную дату банковский счёт можно будет изменить.
Если точно не знаете, с какого счета оплатят, то выберите любой счет той Организации, с которой нужно провести оплату.
(4) Приоритет - некоторые платежи имеют высокий приоритет, для его обозначения используйте статус: "Срочный".
💡 Мы рекомендуем изначально ставить “Без приоритета”. Если платёж будет просрочен, то система установит статус "Срочный" автоматически.
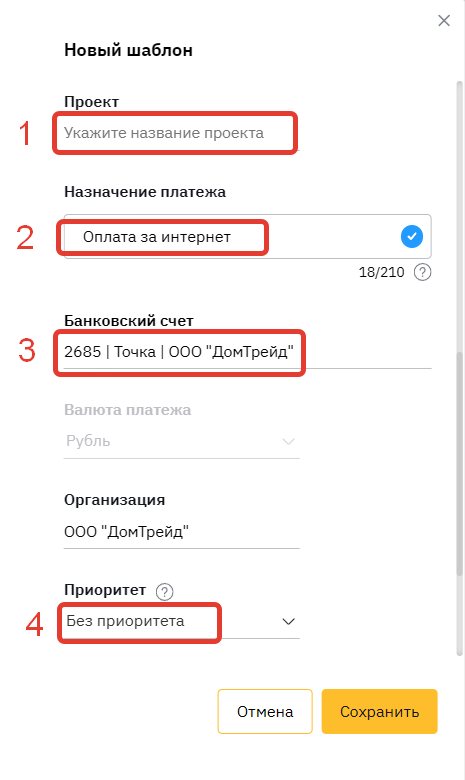
(5) Ответственный - это пользователь, ответственный за данную оплату. Это поле можно оставить пустым.
(6) Примечание - в этом поле можно указать любую дополнительную информацию.
💡 В этом поле можно указать условия оплаты. Например, "платим до 10 числа за прошлый месяц”.
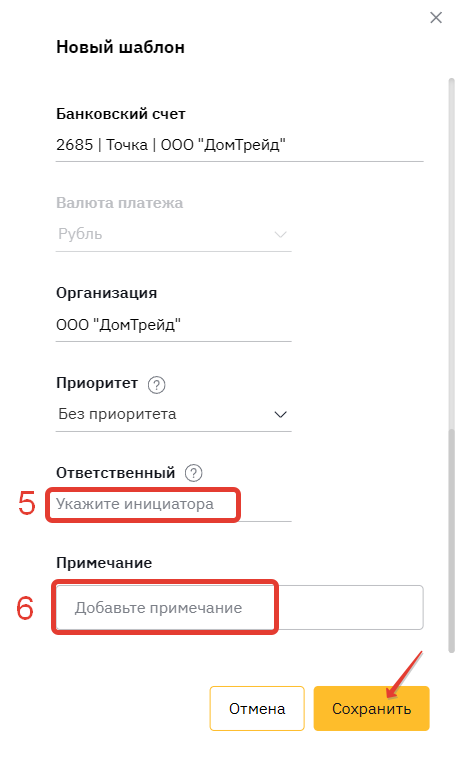
После проверки всех полей нажмите “Сохранить”.
После сохранения во вкладке “Шаблоны платежей” появится новый шаблон.
Его можно будет скопировать или удалить при необходимости:
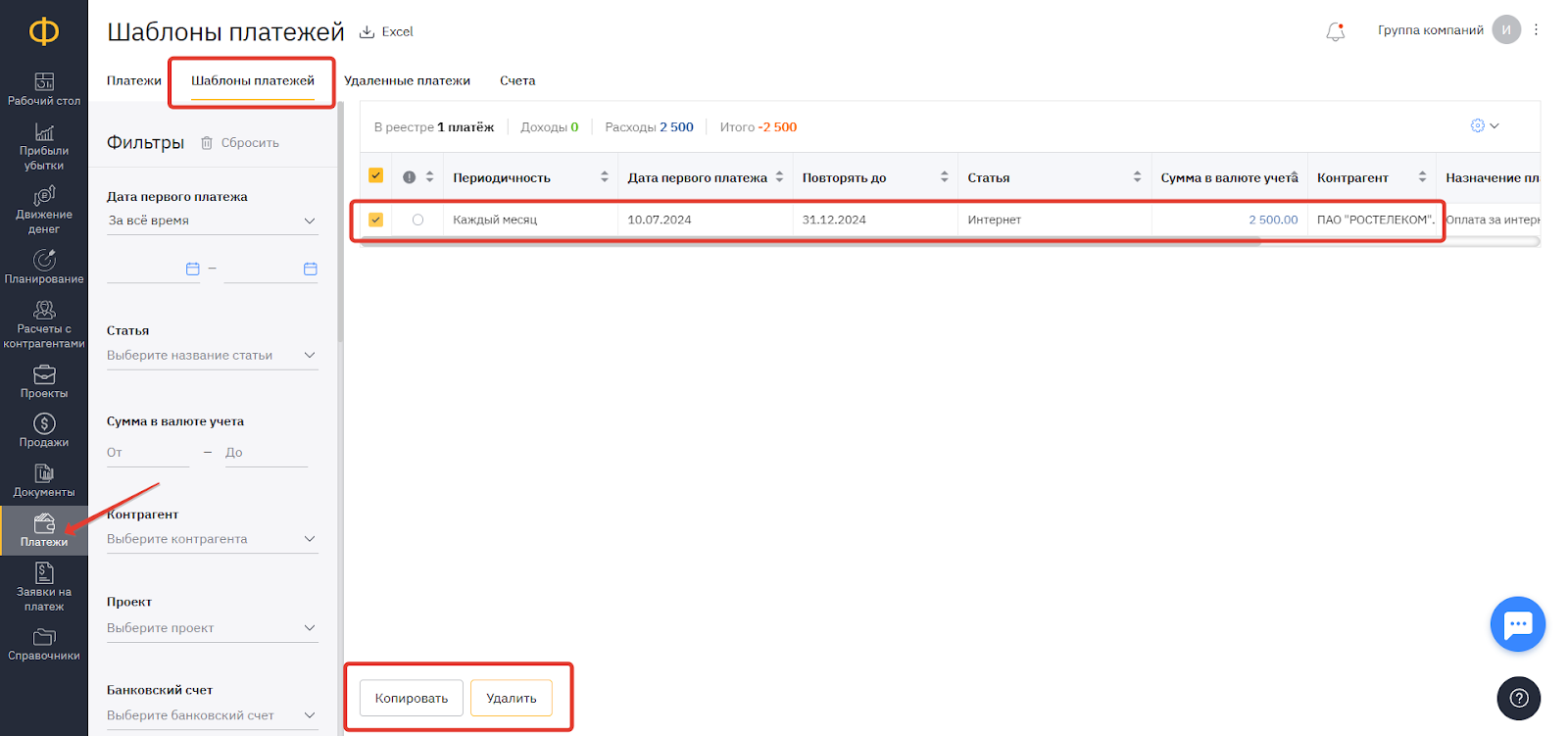
💡 Если шаблон нужно будет продлить (например, на следующий год), то можно будет двойным щелчком открыть его в этом реестре и изменить дату окончания.
Создание шаблона на примере прошлого платежа
Если у Вас уже собраны фактические данные в отчёте “Движение денег” за прошлый период, то создать шаблон можно на основании уже ранее оплаченного. Для этого нужно открыть прошлый платёж.
Способ 1: переход в платёж из отчёта “Движение денег”
(1) Кликните два раза на сумму по статье.
(2) Раскройте контрагента
(3) Нажмите два раза на платёж
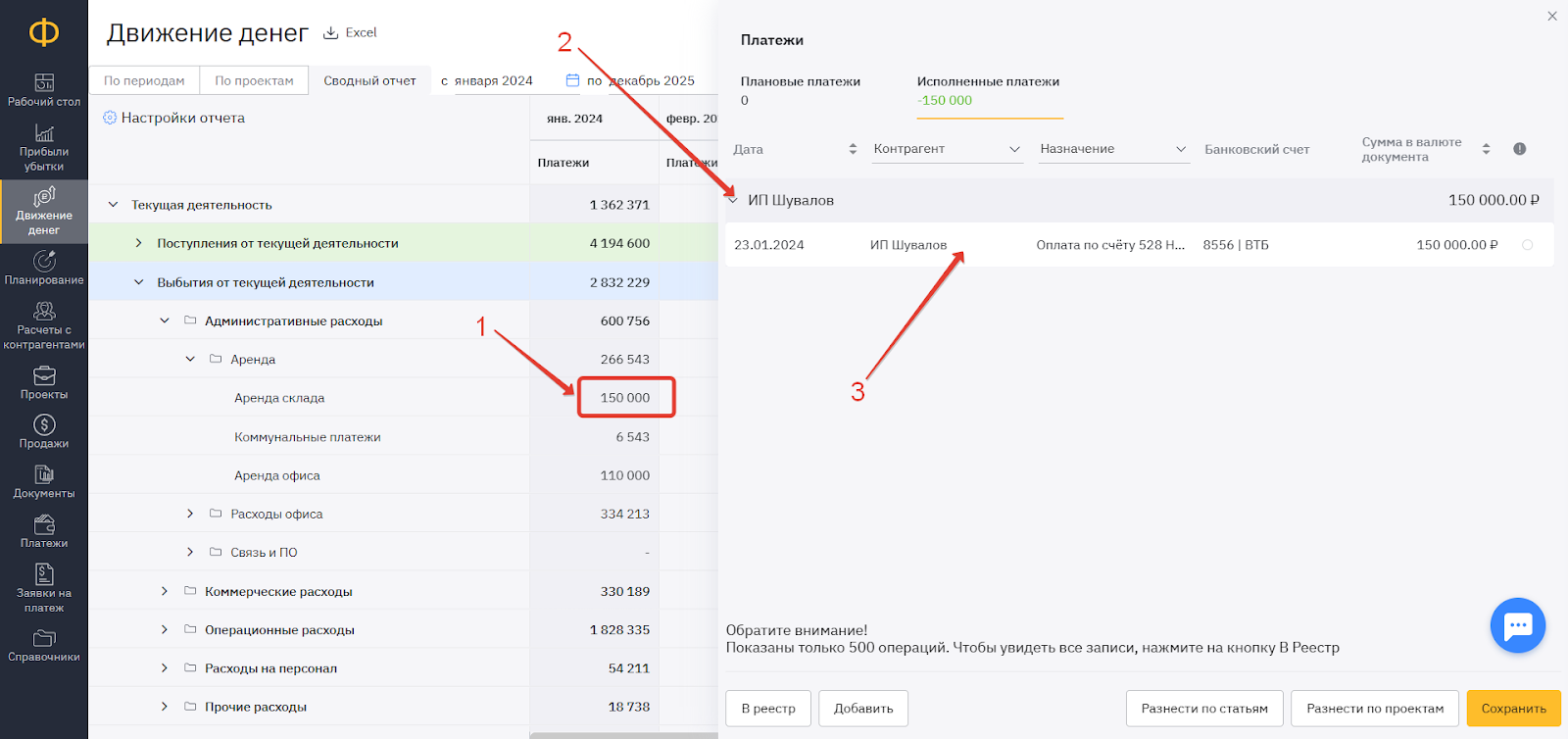
Способ 2: переход из реестра “Платежи”
Если Вы работаете с реестром “Платежи”, то:
(1) Сбросьте Фильтры и укажите те, которые Вам необходимы (статья, контрагент или другие)
(2) Нажмите два раза на платёж, чтобы открыть его.
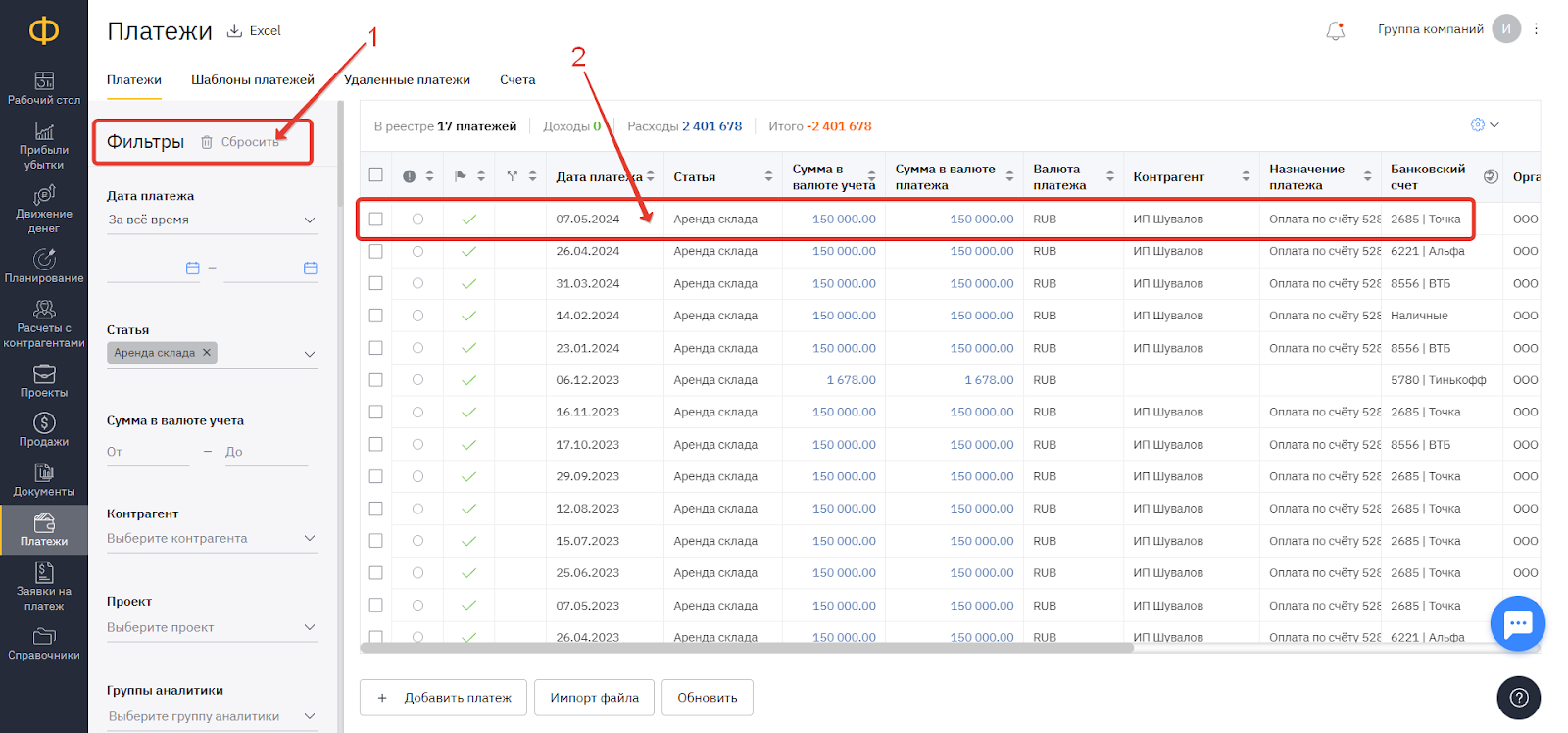
Вне зависимости какой способ перехода в платёж Вы используете при двойном нажатии откроется платёж на весь экран.
Внизу нажмите на кнопку “Создать шаблон”:
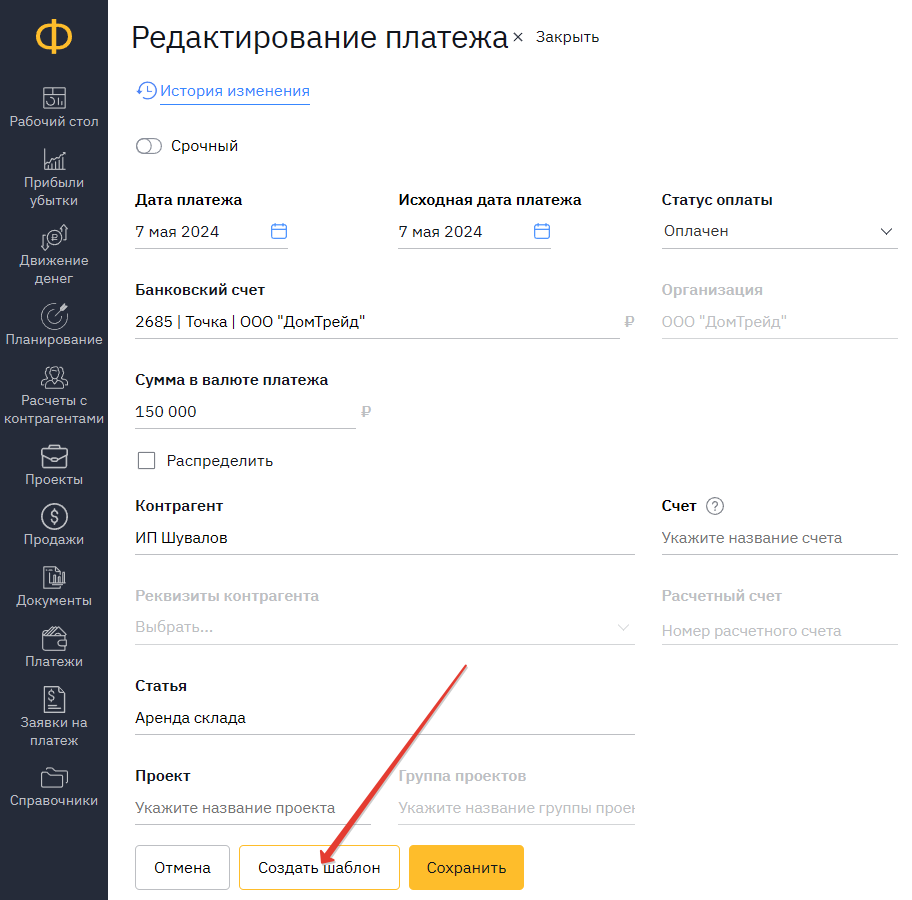
Откроется форма создания шаблона, в которой нужно будет указать:
(1) Периодичность - как часто платёж повторяется
(2) Повторять до - это дата, до которой нужно поставить данный платёж в платёжный календарь
💡Мы рекомендуем указывать дату окончания текущего года или дату, до которой действует текущий договор с данным контрагентом.
(3) Выходные дни - выберите, что делать, с платежами, попадающими на выходные: если платёж попадает на субботу или воскресенье, то при настройке “Сдвинуть на предыдущий день” - платёж будет перенесен на пятницу.
(4) Дата первого платежа - это дата, когда нужно заплатить ближайший платёж этому контрагенту.
💡 Если оплачивать нужно до 10 числа, то рекомендуем ставить дату на 5-е число, чтобы точно не пропустить данный платёж и провести оплату вовремя.
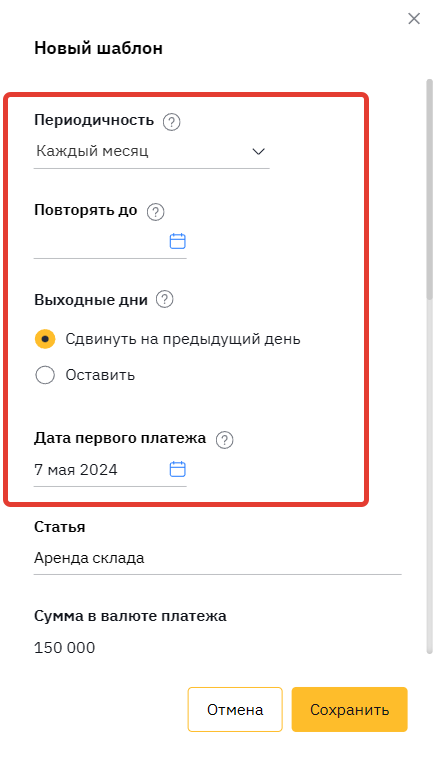
Далее поля уже будут заполнены как было в прошлую оплату:
При необходимости отредактируйте поле “Назначение платежа”.
Если там указан конкретный месяц, за который была оплата, то удалите это из назначения. В шаблоне не должно быть указания на конкретный месяц.
💡Вы можете поставить нижнее тире, чтобы уже потом в плановом платеже вписать нужный месяц при отправке платежей в банк.
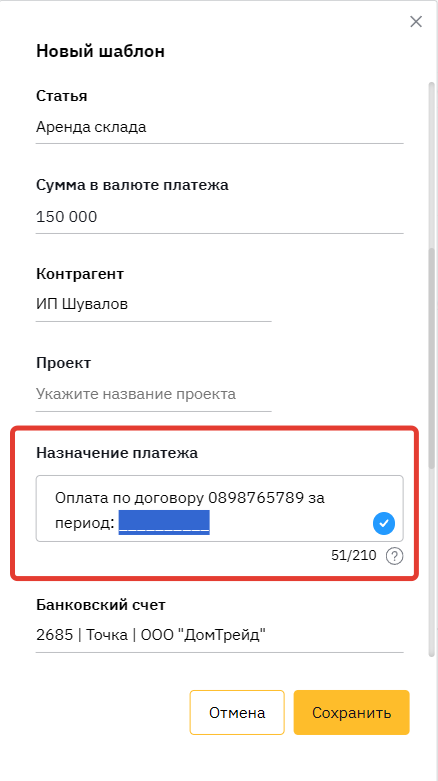
💡 Очистите поле “Примечание” от данных прошлого платежа. Укажите только ту информацию, которая будет общая для всего шаблона (например, “платим до 10 числа за прошлый месяц”):
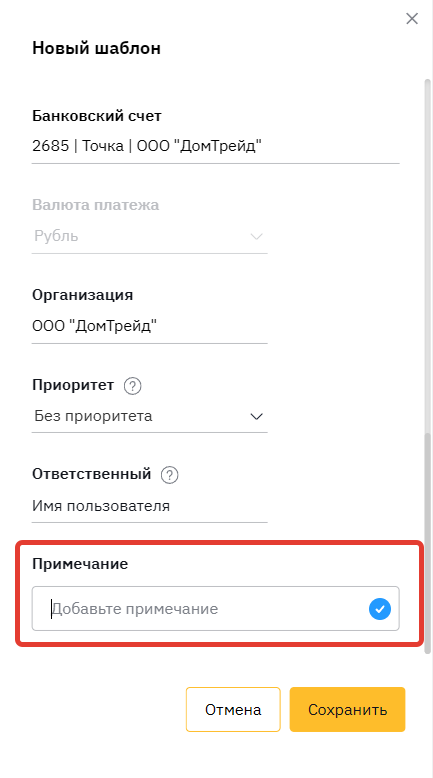
После того как проверили все поля, нажмите “Сохранить”.
После этого форма создания шаблона закроется и система откроет реестр шаблонов:
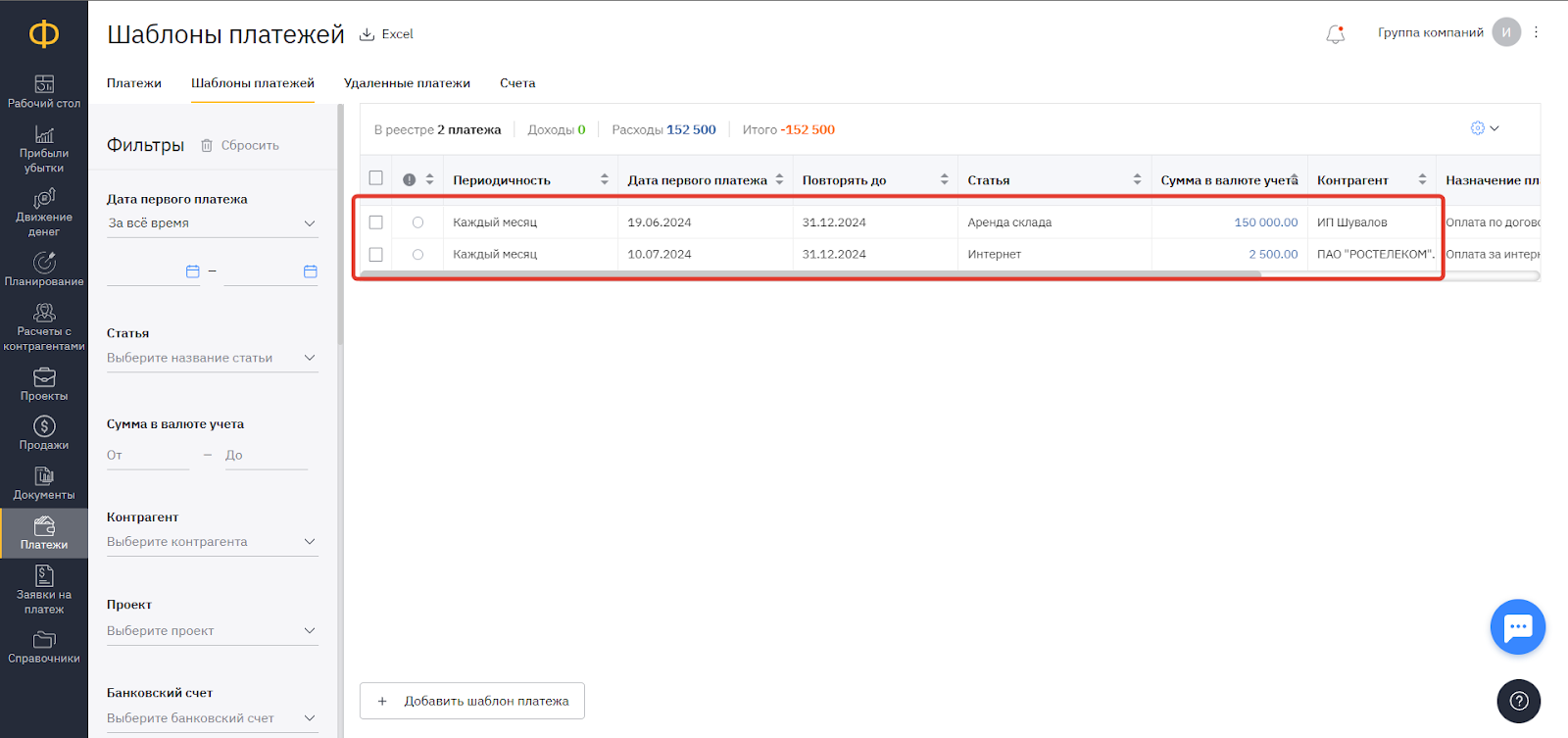
А в платежах появятся плановые платежи с этим контрагентом: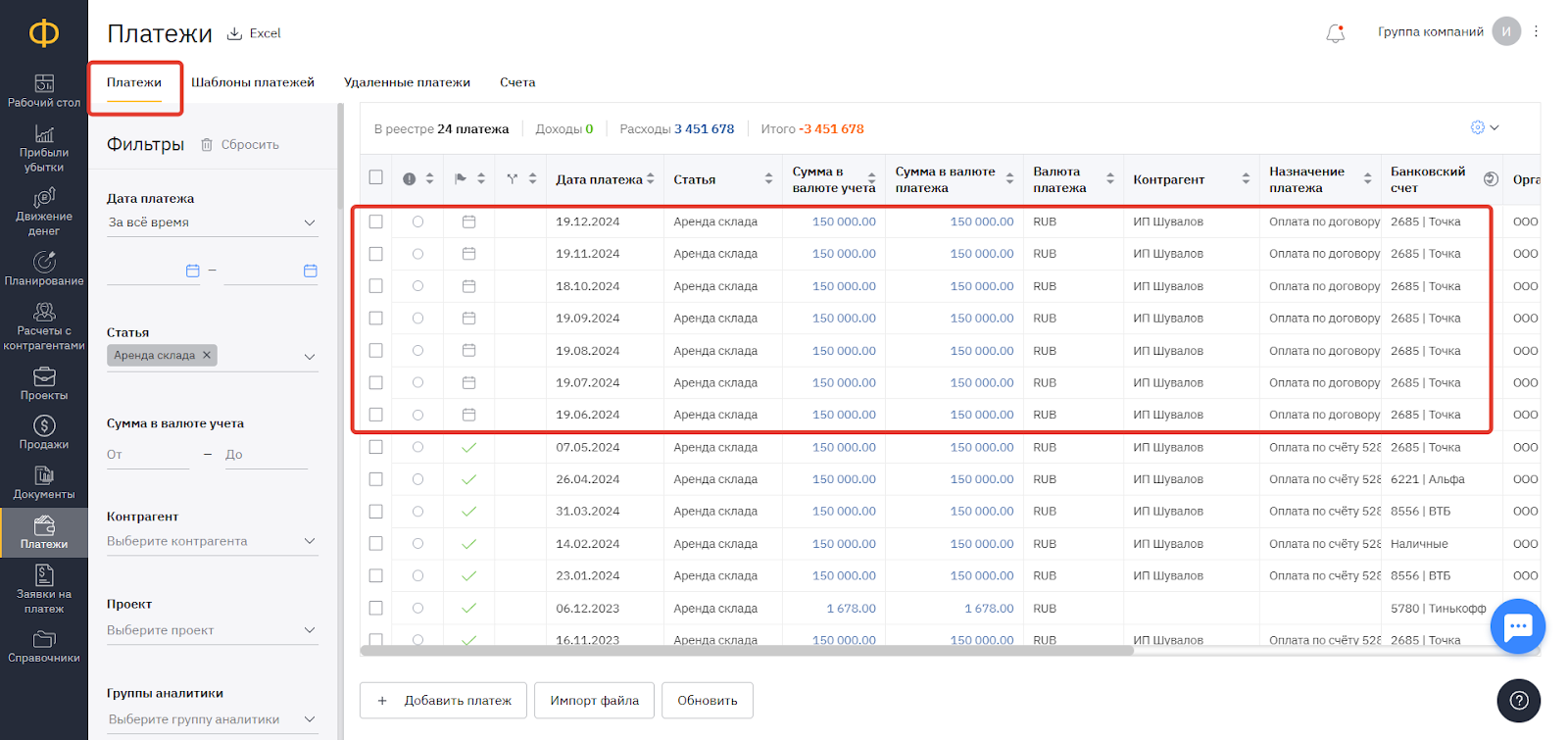
Как посмотреть плановые платежи в отчете
В отчёте "Движение денег" включите сценарий "Платежи", чтобы увидеть запланированные суммы и расчёт остатков "сколько останется денег, если эти платежи будут оплачены":
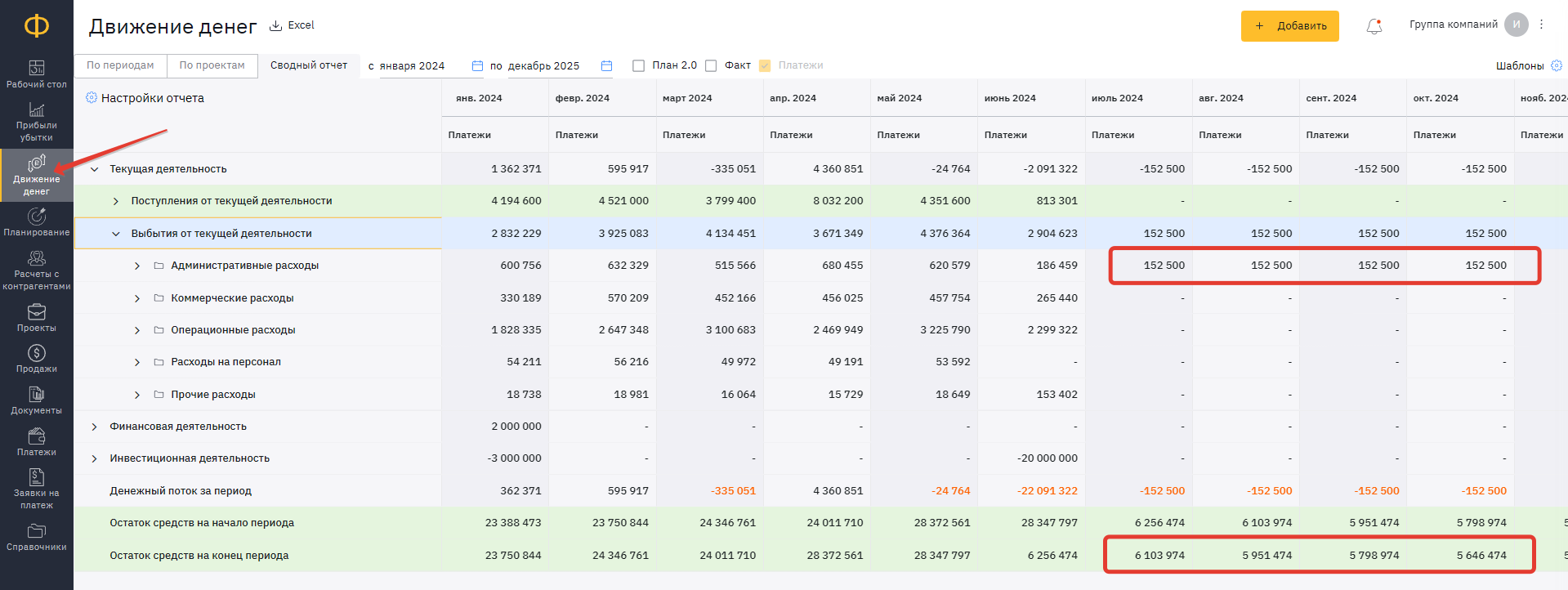
🔸🔸🔸
Статьи по теме:
📝 Как устроен Платёжный календарь в сервисе «Финансист» (ссылка)
📝 Отправка плановых платежей в банк (ссылка)
📝 Автоматическое сопоставление платежей (ссылка)
💬 Если у Вас возникли трудности по этому или другому вопросу, напишите нам в чат поддержки. Будем рады Вам помочь!