Загрузка графика плановых платежей по кредиту
В этой статье:
Что входит в платёж по кредиту
Где взять график платежей по кредиту
Подготовка файла с графиком для загрузки
Как загрузить график по кредиту в сервис “Финансист”
🔸🔸🔸
Что входит в платёж по кредиту
Платёж по кредиту состоит из двух частей:
(1) Погашение основного долга (тело кредита)
(2) Проценты по кредиту
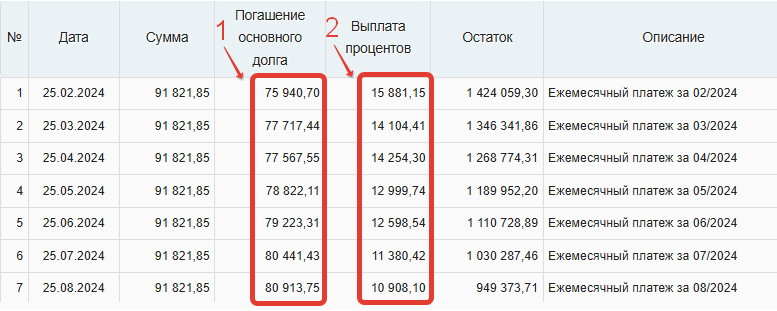
📝 См. статью “Как внести действующие кредиты и займы?” (ссылка)
Если у Вас в модели настроен расчёт остатка по кредиту, то “основной долг” и “проценты” - это разные статьи. А значит загружать плановые платежи тоже нужно отдельно.
💡 Если потребности делить основной долг и проценты нет, то общую сумму платежа по кредиту можно добавить через Шаблоны платежей.
📝 См. статью “Создание шаблонов платежей” (ссылка)
Где взять график платежей по кредиту
Для загрузки в сервис «Финансист» потребуется график платежей по кредиту
в формате excel.
Как правило, в кабинете банка есть возможность скачать такой файл.
💡 Если по какой-то причине невозможно получить график по кредиту в формате excel (нет доступа, доступен только pdf и т.д.), то Вы можете сгенерировать график
в открытом калькуляторе (например, в этом по ссылке).
Для расчёта Вам потребуется:
- Сумма кредита
- Дата получения кредита
- Срок кредита
- Процентная ставка
- Тип платежей (Аннуитетный или Дифференцированный)
На сайте калькулятора:
(1) Введите данные по кредиту
(2) Скачайте файл
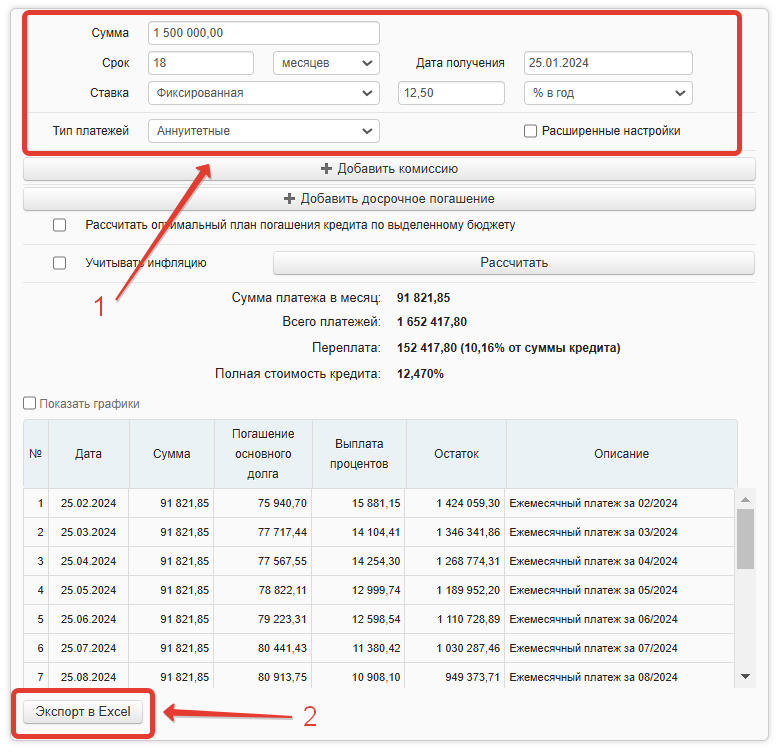
Скачанный файл будет в формате xml:
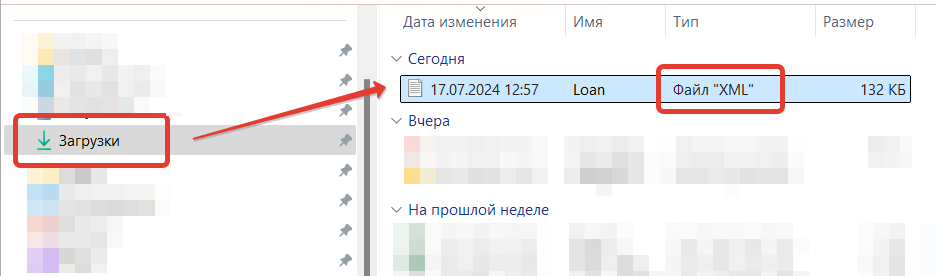
Откройте файл через Excel на Вашем компьютере:
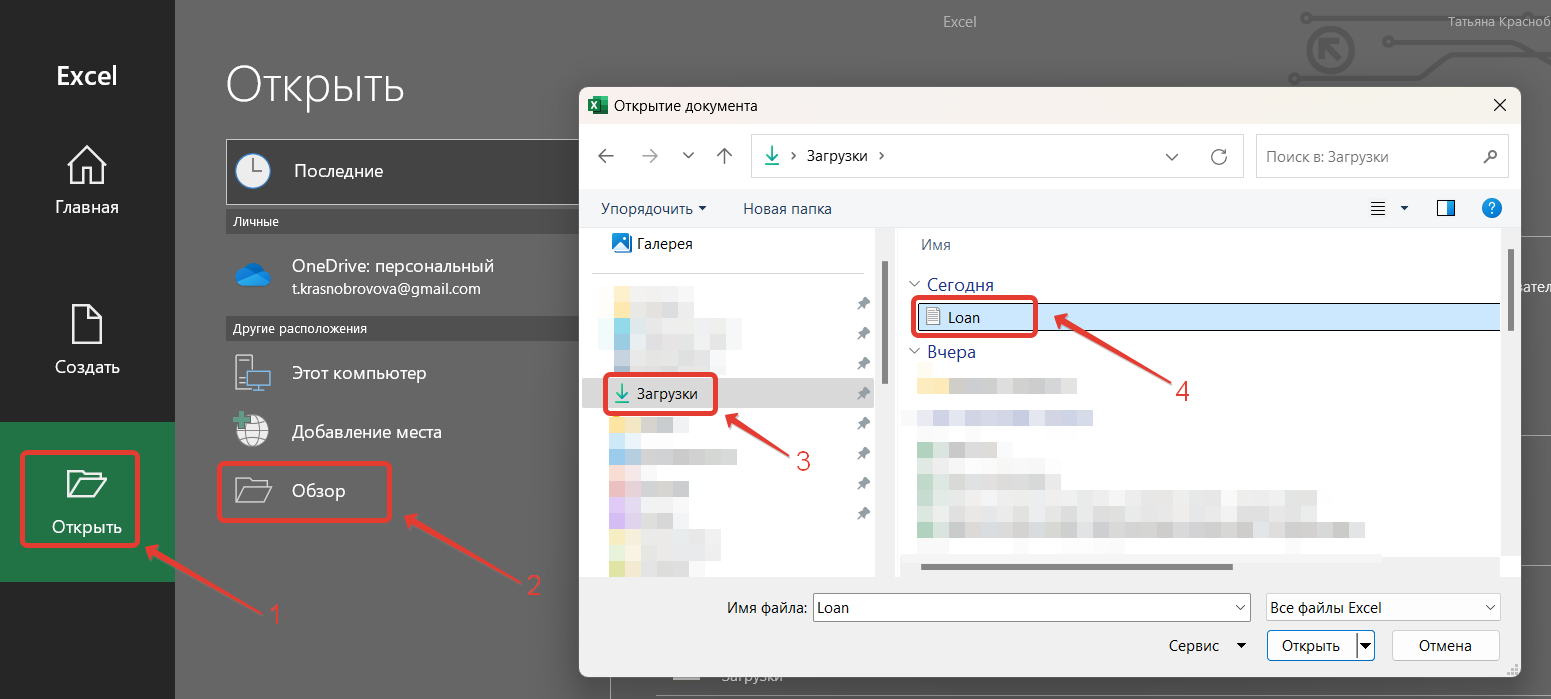
Подготовка файла с графиком для загрузки
Шаг 1: Удаление лишних строк (шапку таблицы и прошедшие даты)
1️⃣ Перед загрузкой необходимо удалить из файла лишнее. Для этого выделите все лишние строки сверху (1) и через меню правой кнопки выберите “Удалить” (2):
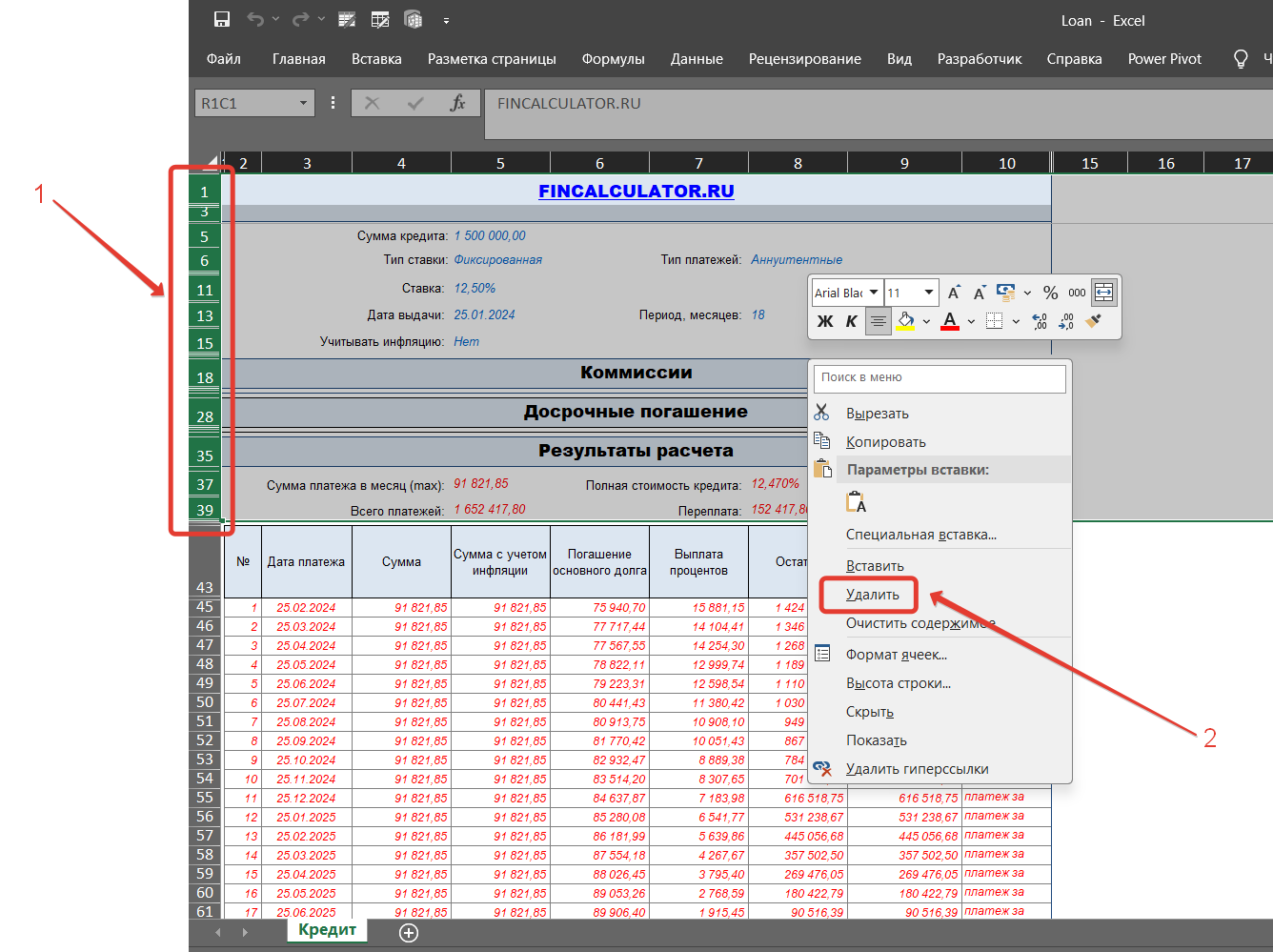
2️⃣ Затем выделите строки на те даты, которые уже прошли, а значит в плановые платежи их загружать уже не нужно:
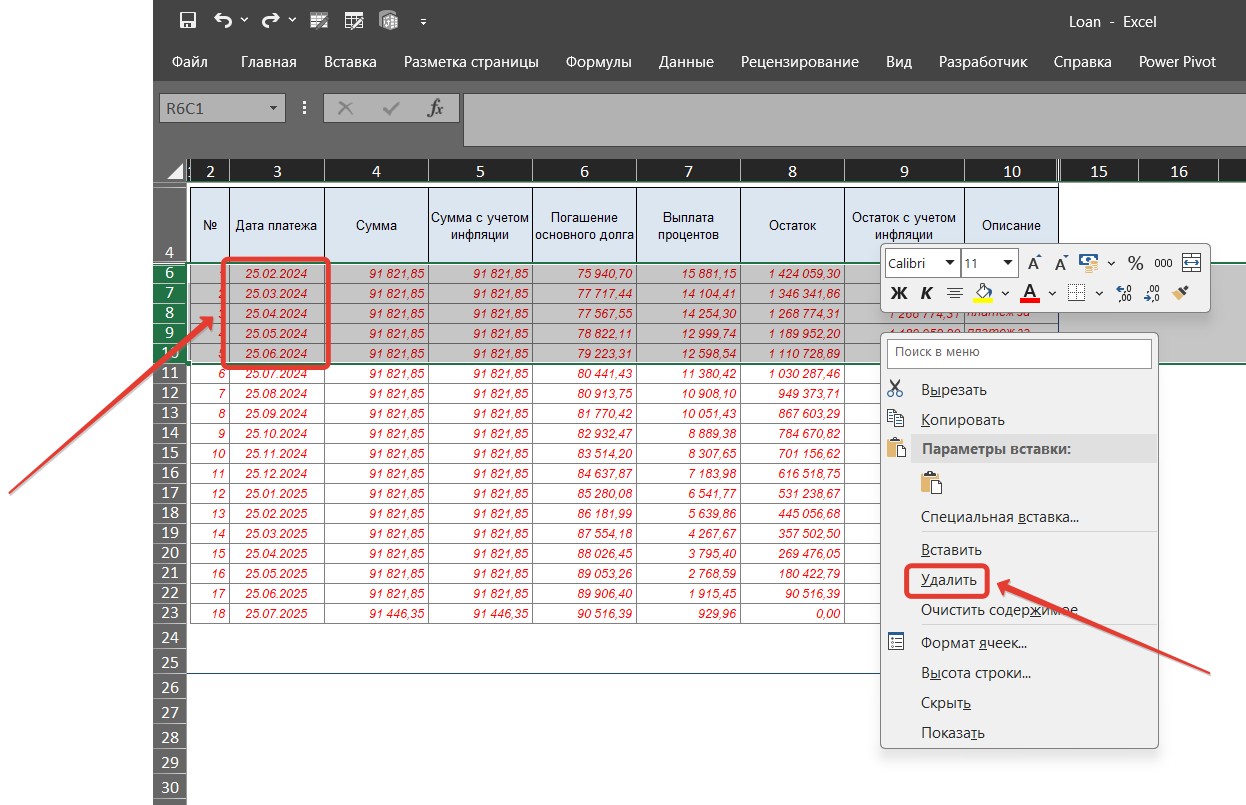
Шаг 2: Разделение сумм основного долга и процентов.
Для загрузки файла на одной строке должны быть:
- одна дата
- одна сумма
- одно назначение платежа
1️⃣ Скопируем даты (под даты) и суммы процентов (под суммы основного долга), чтобы они были на отдельных строках:
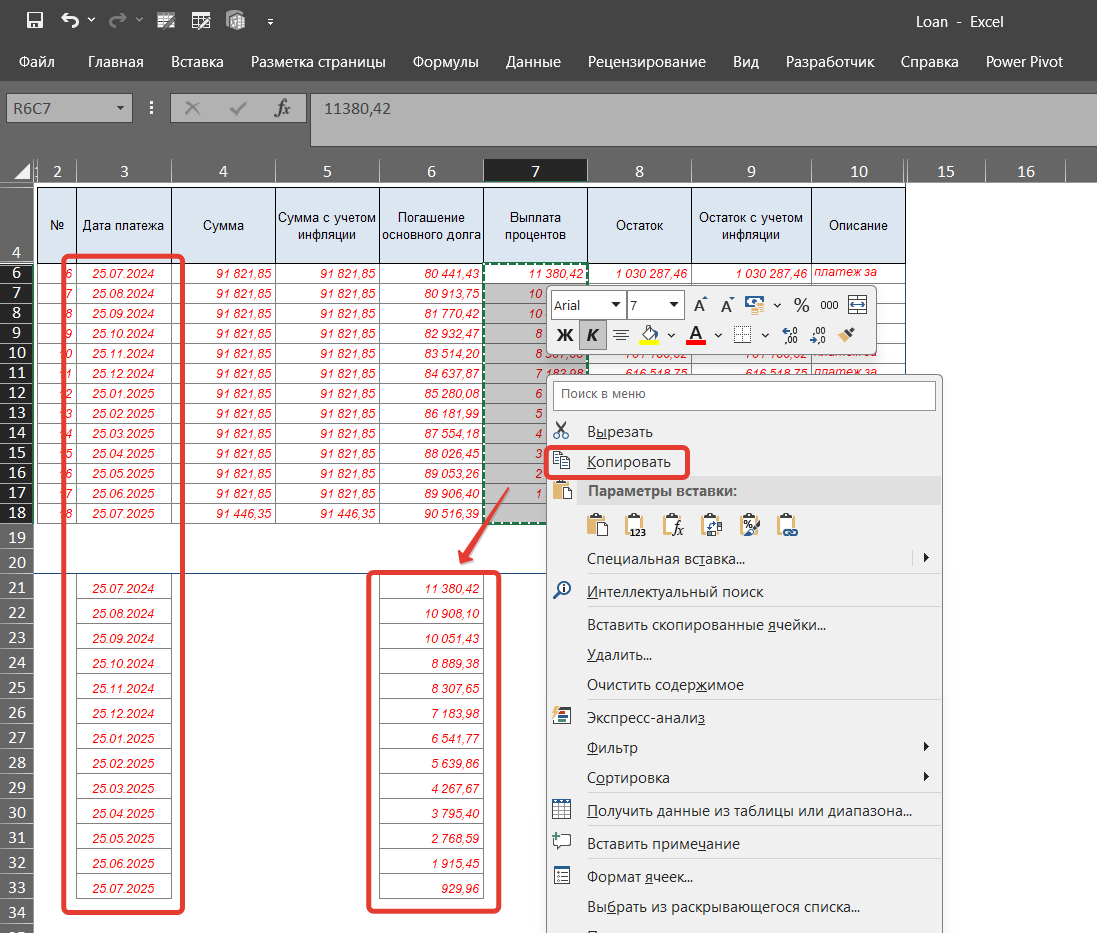
2️⃣ Теперь добавим назначения для каждой строки. Вы можете это сделать вручную или через формулу, как Вам будет удобнее. На скриншоте пример с использованием знака «&» для «сцепки» значений:
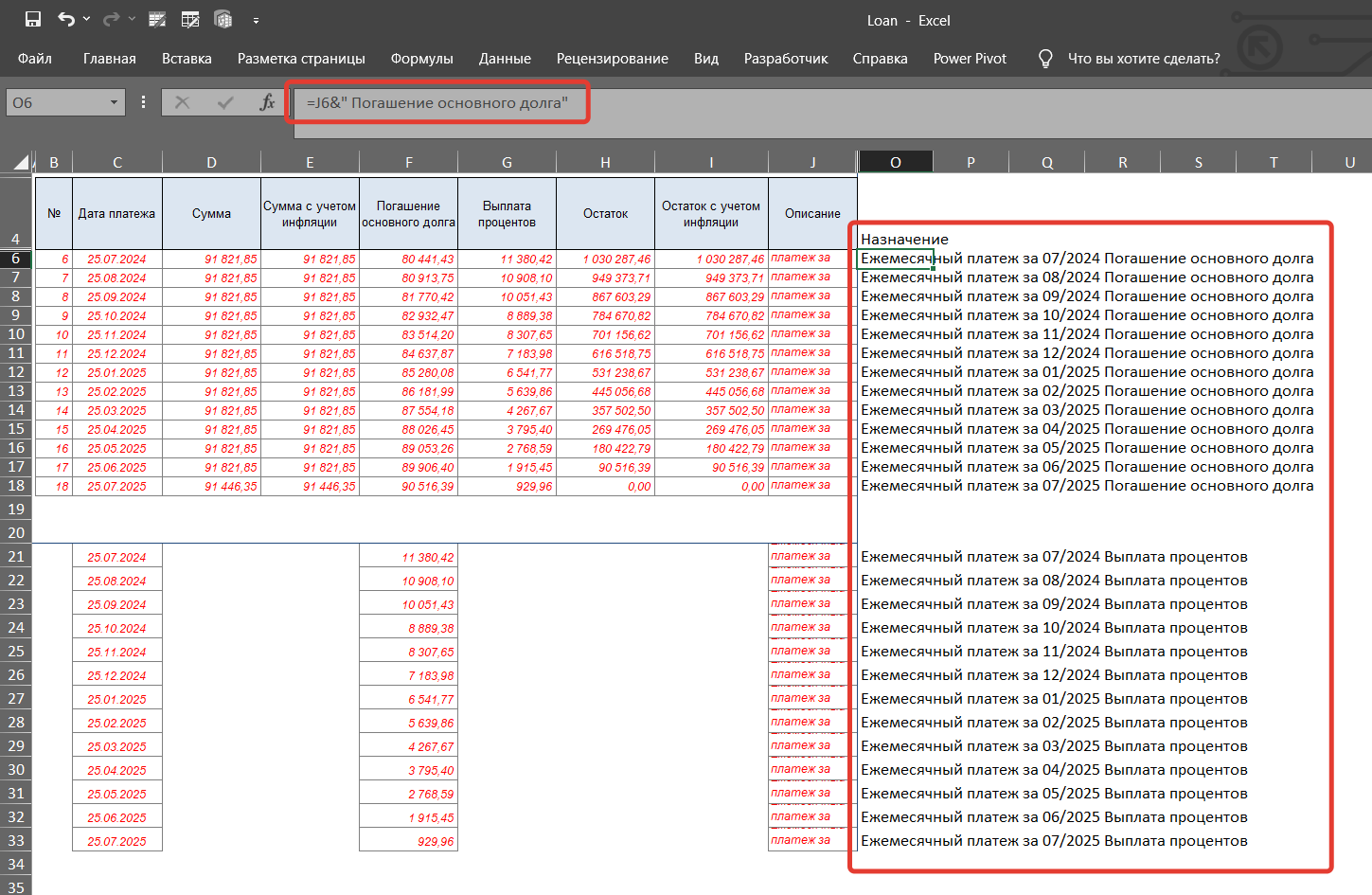
Шаг 3. Добавим статью из ДДС
Чтобы платежи сразу попали на нужную статью, Вы можете указать её в самом файле.
⚠️ Название должно точно совпадать с названием Статьи в структуре отчета «Движение денег».
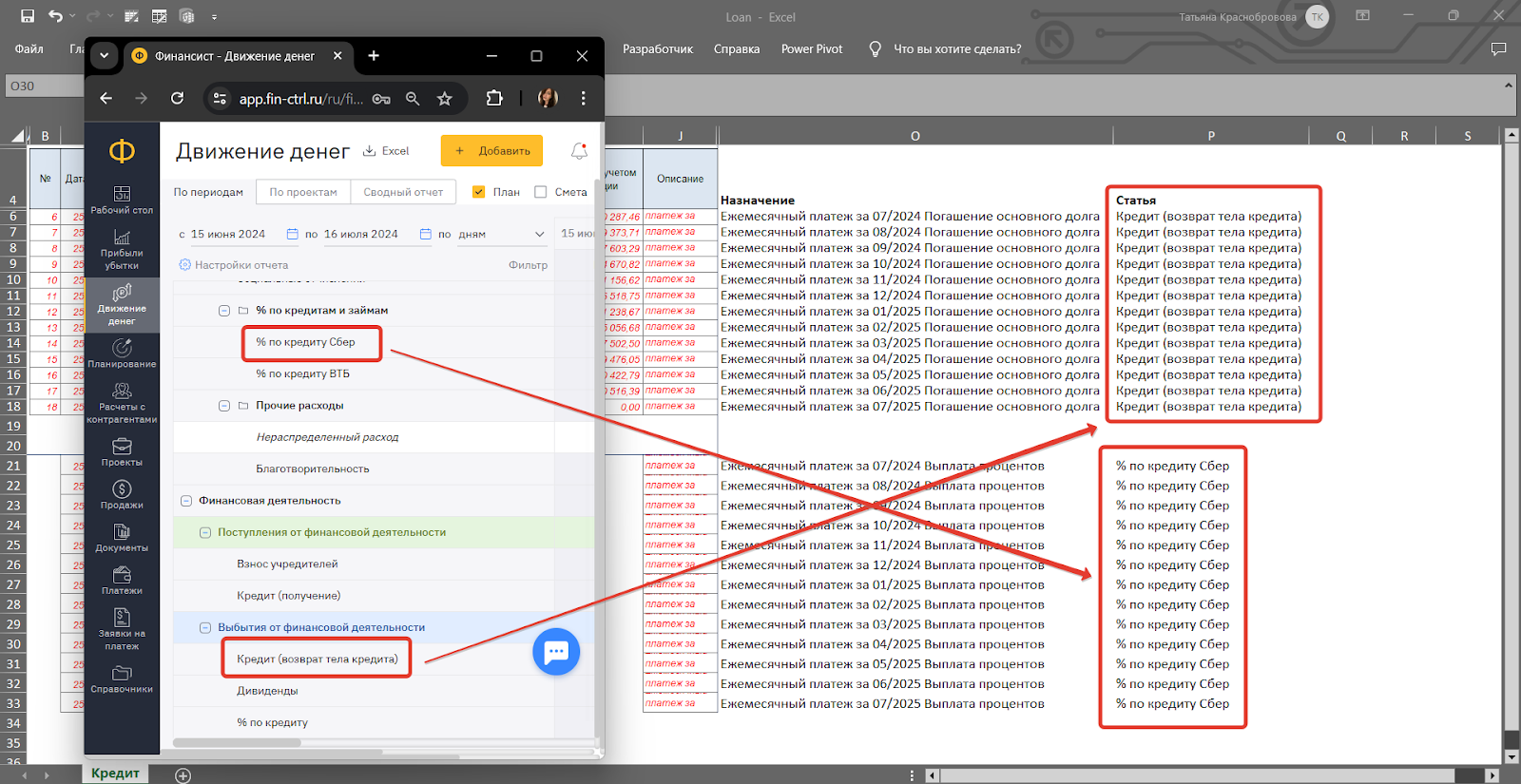
Шаг 3. Сохранение отредактированного файла.
Выберите “Сохранить как” и Тип файла “Книга Excel”:
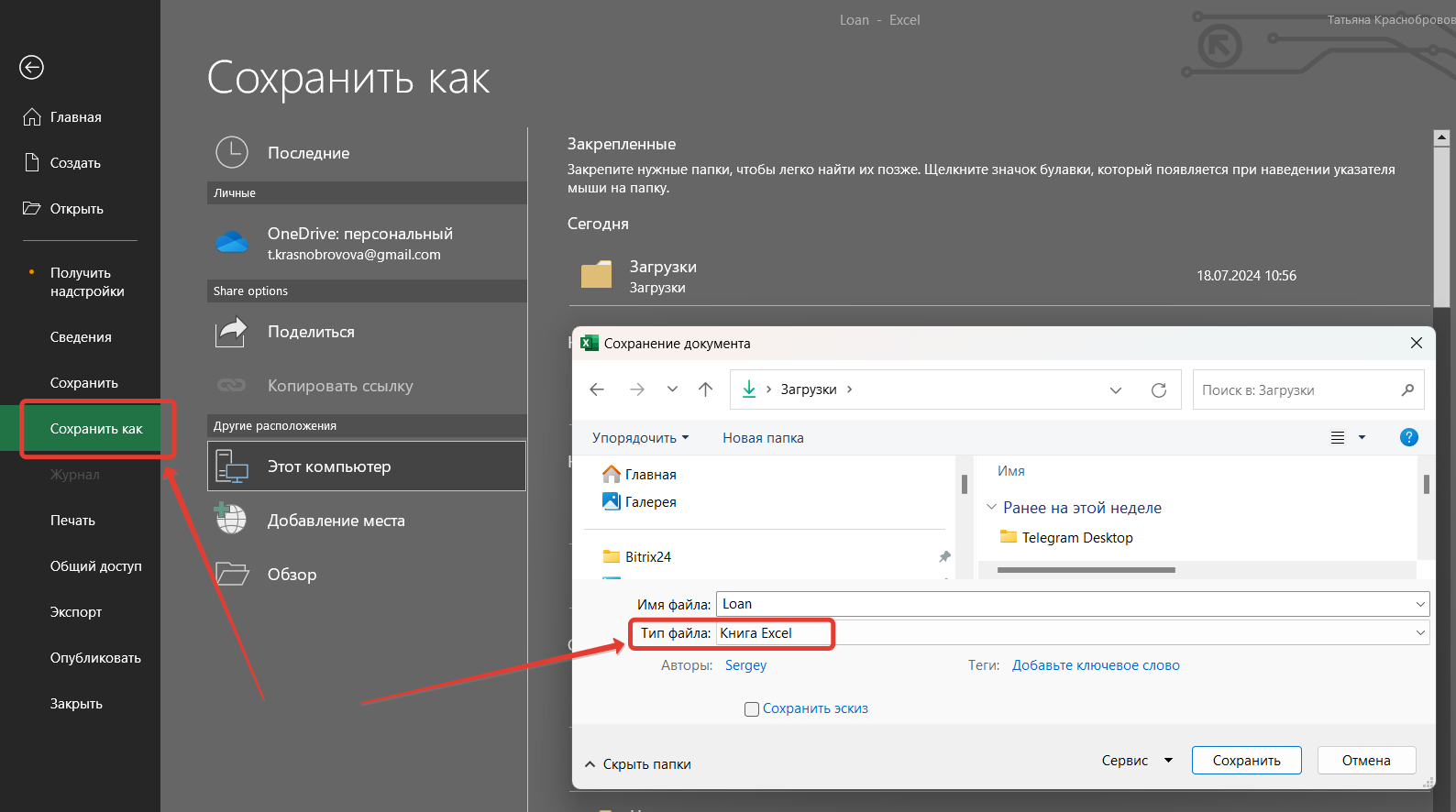
После этого можно переходить в «Финансист» для загрузки графика.
Загрузка графика платежей в “Финансист”
Перейдите в сервис «Финансист» - раздел «Платежи» (1) - «Импорт файла» (2):
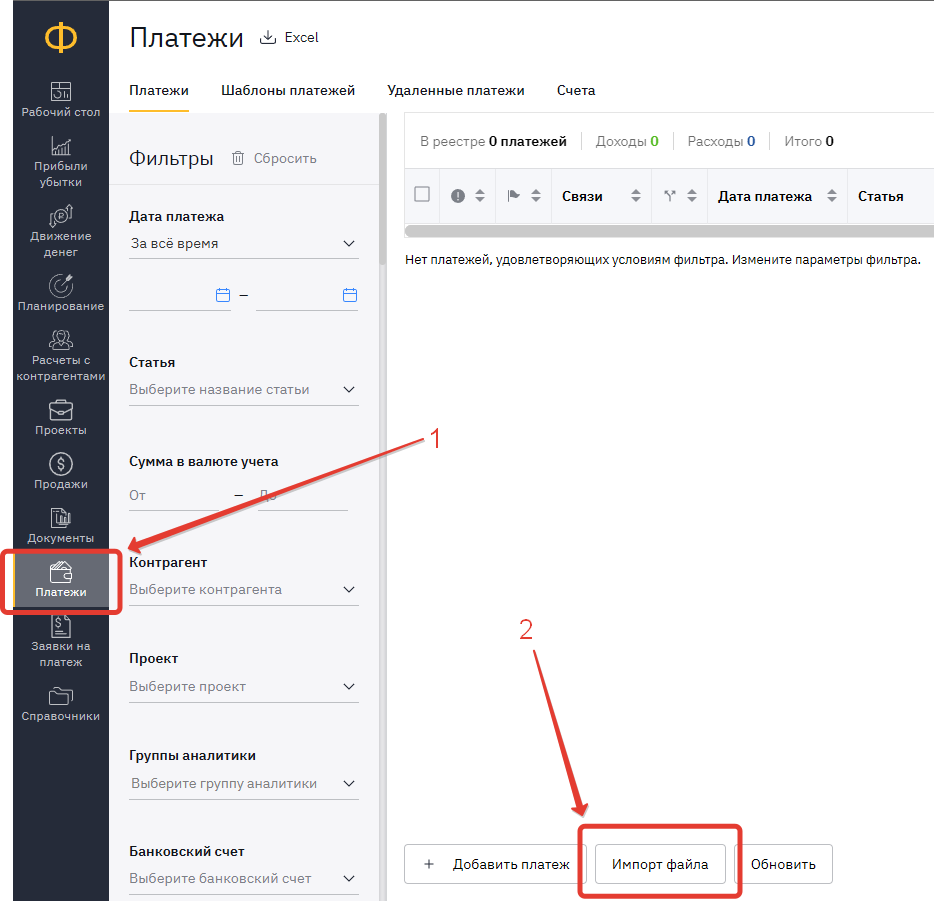
Шаг 1. Подготовка отчета
На первом шаге выберите:
(1) Способ внесения факта - укажите «Импортировать из файла»
(2) Банковский счет - выберите из списка тот, с которого планируется проводить оплаты кредита в будущем
(3) Выберите файл на Вашем компьютере, который подготовили на предыдущем этапе
(4) Дополнительные настройки оставьте пустыми.
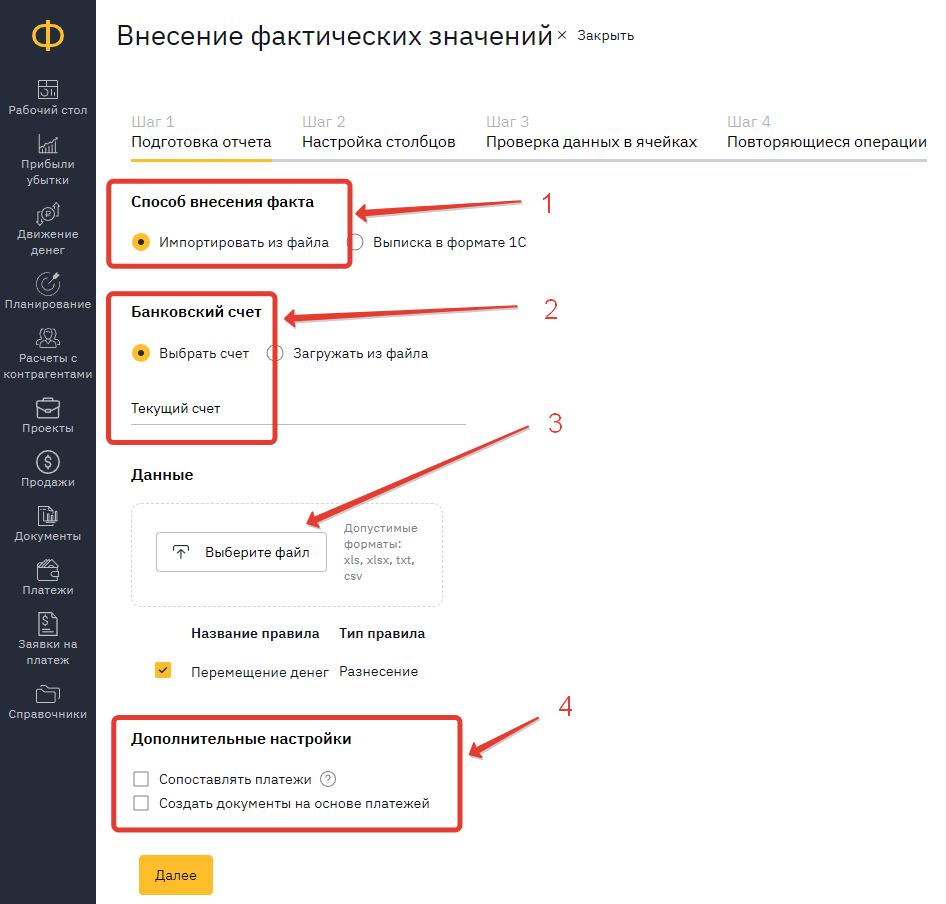
После этого можно перейти “Далее”.
Шаг 2. Настройка столбцов
На этом шаге системе нужно подсказать, что в каком столбце находится.
На скриншоте представлен пример, но у Вас расположение столбцов может быть другим. Форма загрузки подстраивается под любое количество и расположение столбцов:
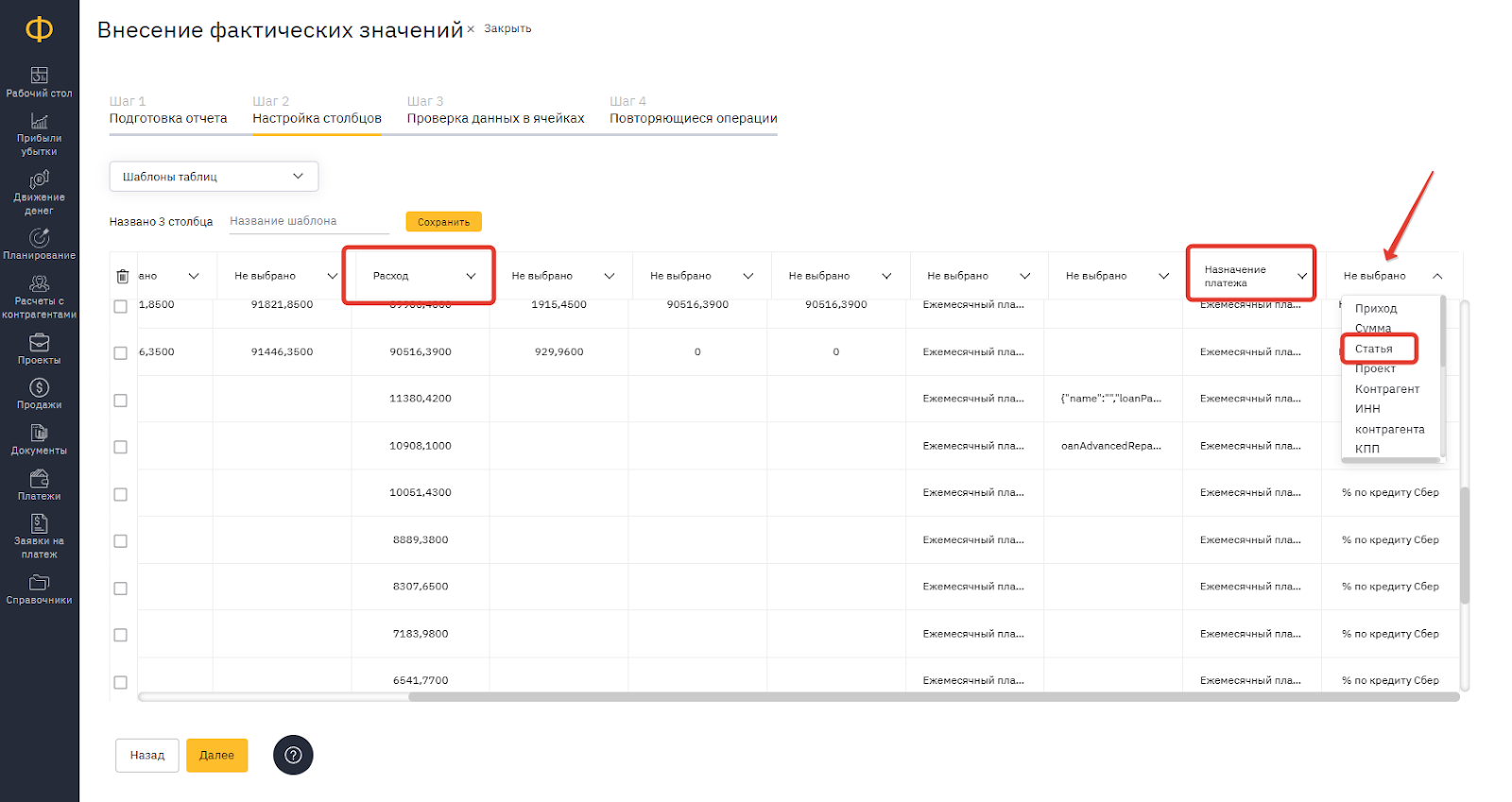
❗️Важно: над столбцом, где указаны суммы платежей по кредиту необходимо указать «Расход», чтобы система корректно определила направление операции.
⚠️ Обязательными полями при импорте являются Дата и Расход. Также рекомендуем указывать Назначение и Статью.
После расстановки столбцов можно сохранить Шаблон для следующих загрузок или сразу перейти «Далее».
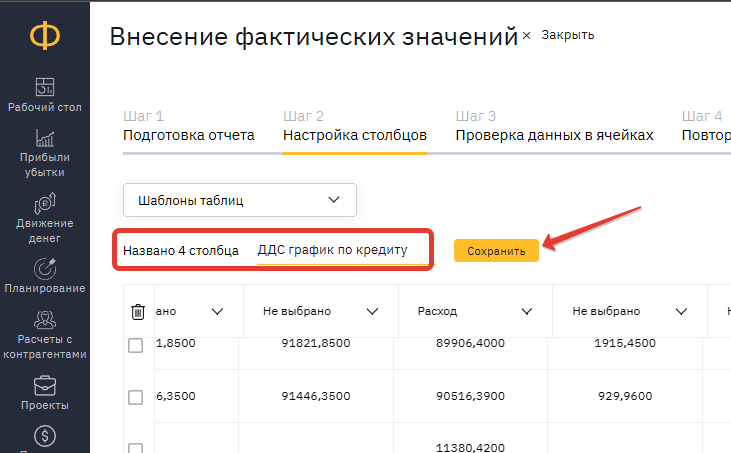
Шаг 3. Проверка данных в ячейках
На этом шаге система информирует о том, какие строки будут проигнорированы при загрузке.
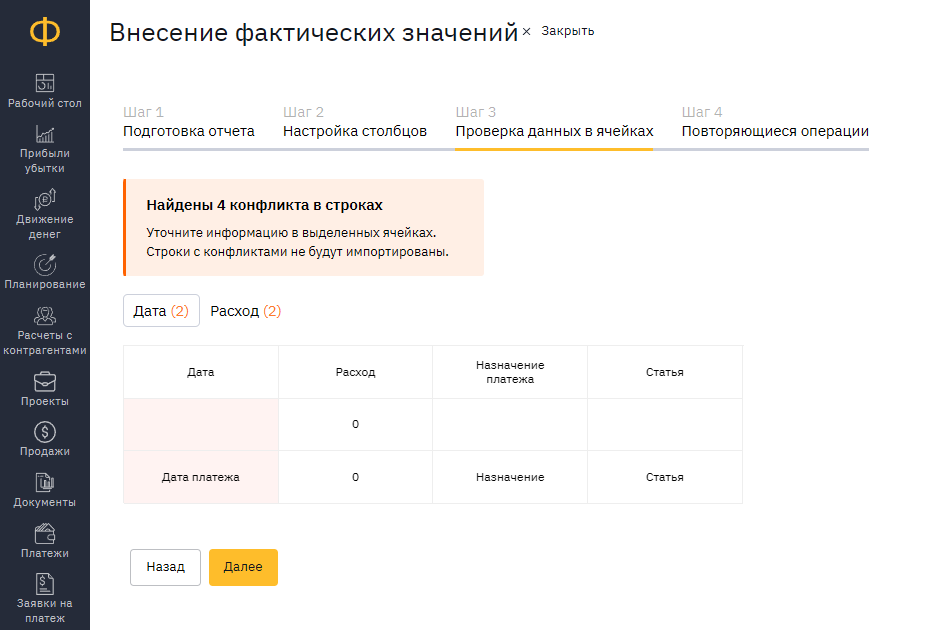
На примере выше - это “шапка” таблицы и пустая строка (они нам не нужны), поэтому можно переходить “Далее”.
Шаг 4. Повторяющиеся операции
На этом шаге система проверит данные на дубли и покажет, если они есть.
⚠️ Операции считаются повторяющимися при совпадении параметров: Дата, сумма, направление, контрагент, назначение, организация, банковский счет.
Если дублей нет, появится сообщение, сколько платежей загружено.
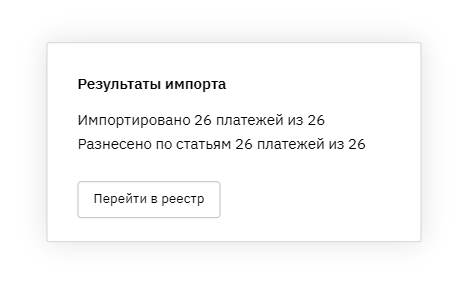
💡Количество загруженных платежей Вы можете сверить с количеством строк, которое было в файле excel для загрузки.
После проверки нажмите “Перейти в реестр”.
⚠️ Обратите внимание, что платежи будут загружены как плановые,
только если их даты находятся в будущем.
Массовое редактирование загруженных платежей
При импорте система сохраняет название файла в поле «Примечание» в формате [Источник: название файла. формат файла]
При необходимости найти в реестре платежи из одного файла достаточно указать его название в фильтрах (поле «Примечание»):
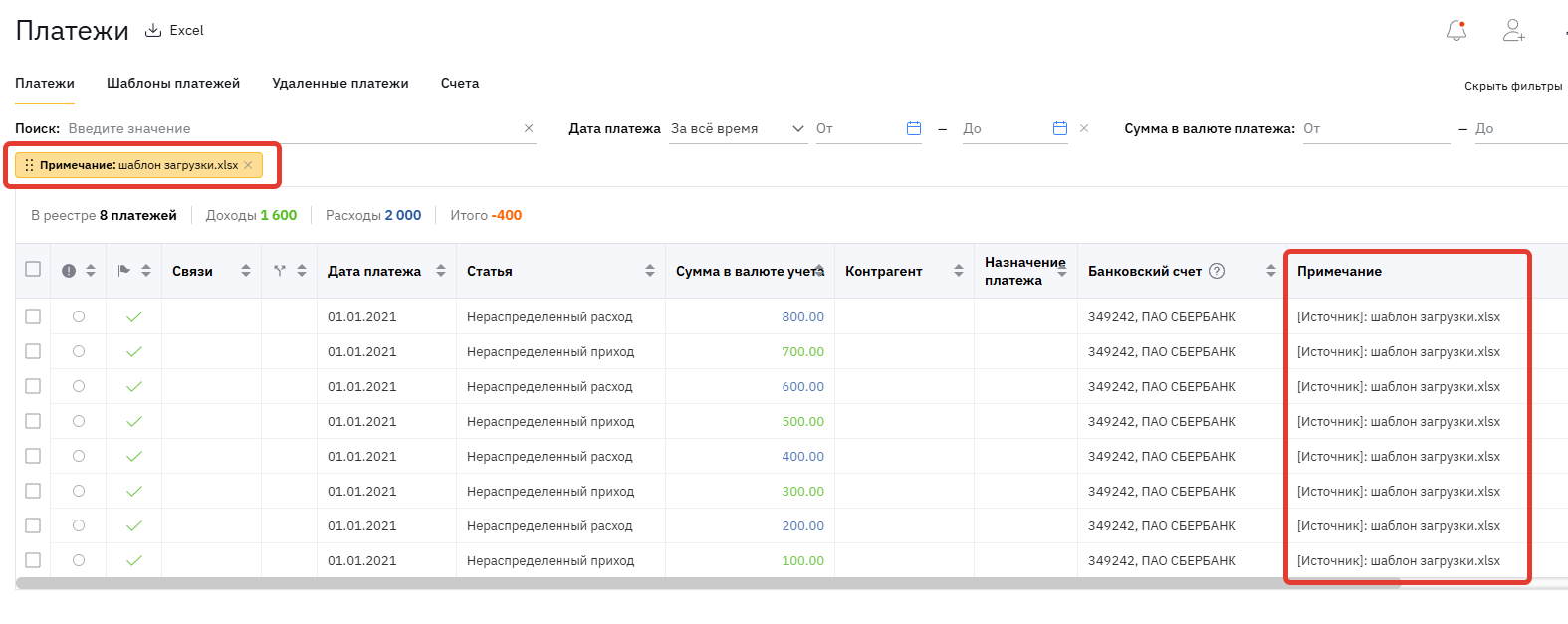
Вы можете изменить массово параметры платежей (контрагента, проект, группу аналитик и т.д.):
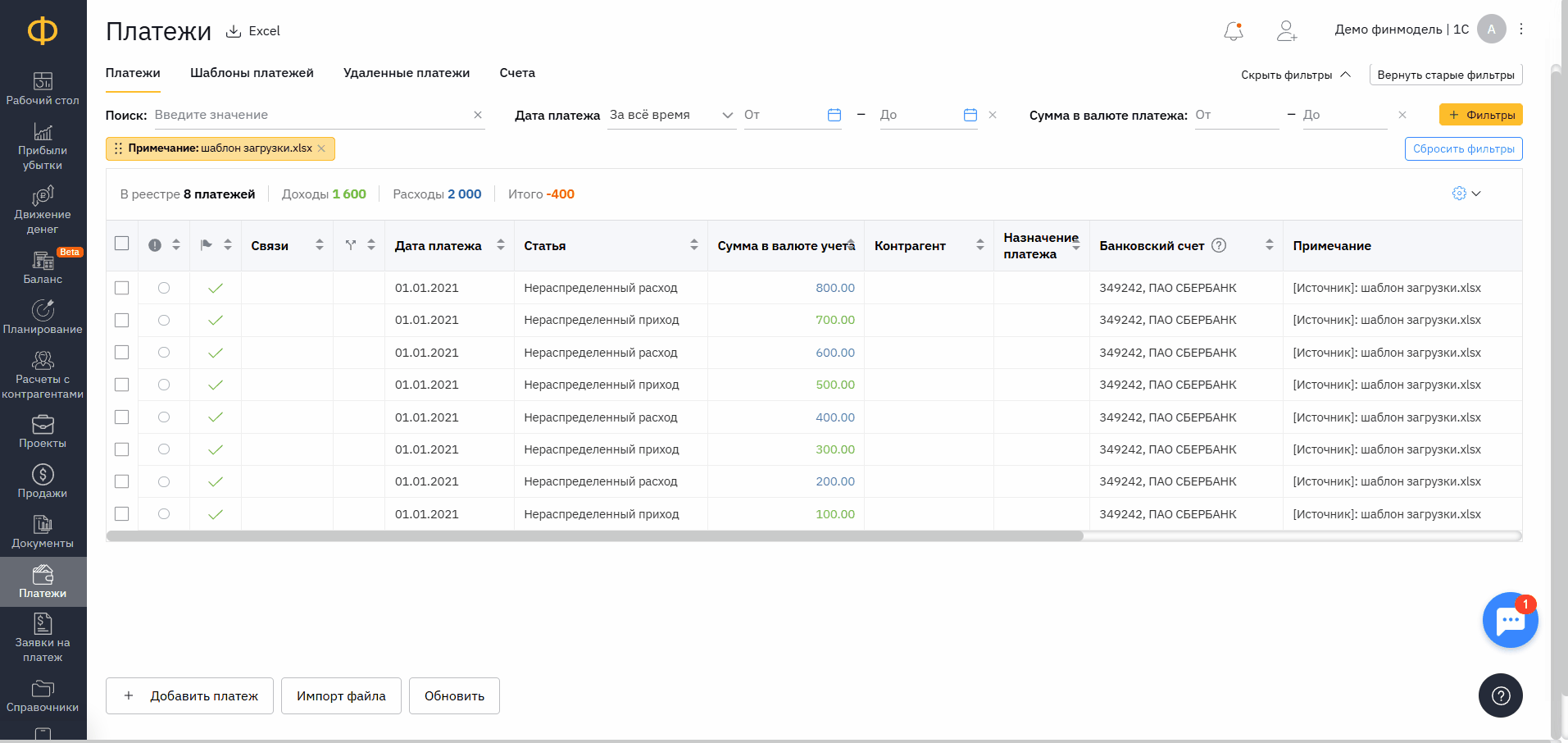
Укажите контрагента, если данное поле было не заполнено в файле:
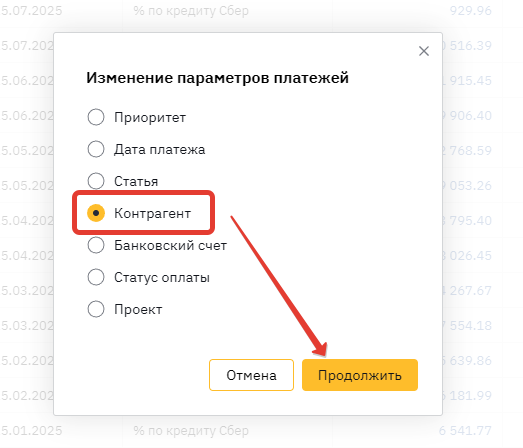
💡Рекомендуем указывать контрагента из списка, который уже есть в Вашей финмодели. Если есть дубли контрагентов, то можно выбрать любого, а после этого сделать объединение контрагентов.
📝 Про дубли контрагентов см. Статью "Как сопоставить платежи вручную" (ссылка)
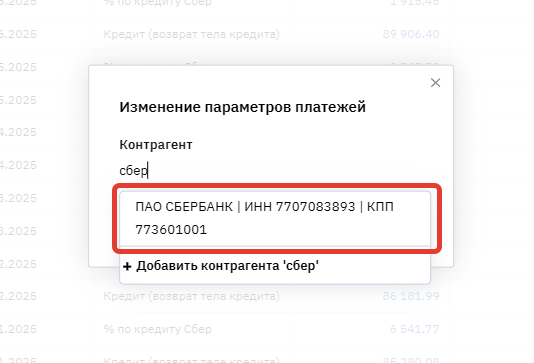
⚠️ Важно указать контрагента корректно, чтобы в будущем сработало автоматическое сопоставление планового и фактического платежа.
📝 Автоматическое сопоставление платежей (ссылка)
В отчёте «Движение денег» включите сценарий «Платежи», чтобы увидеть запланированные суммы.
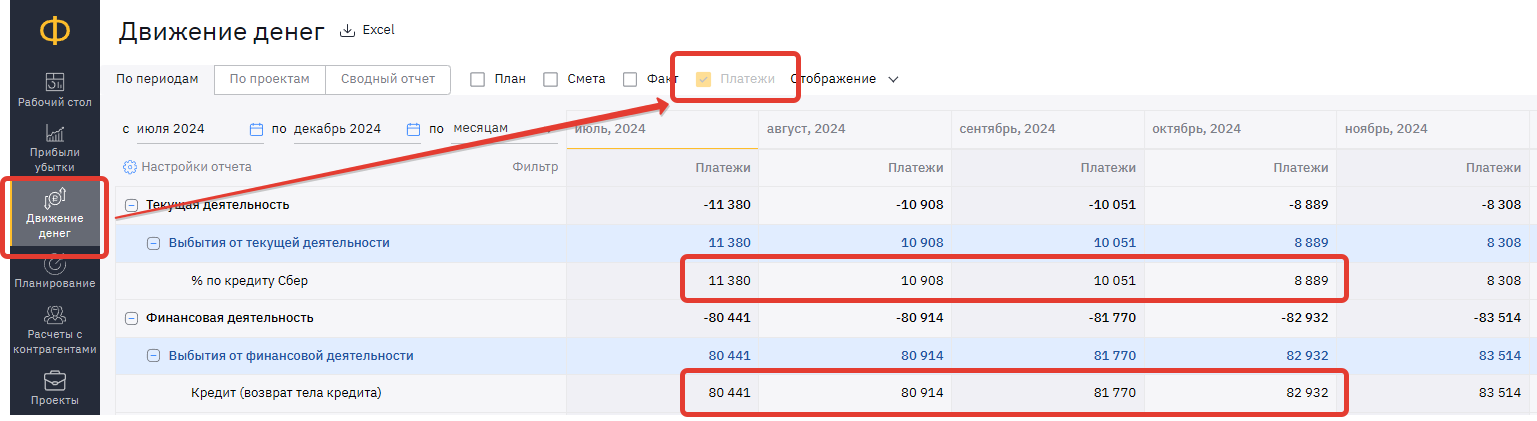
🔸🔸🔸
Статьи по теме:
📝 Загрузка реестра плановых платежей (ссылка)
📝 Как внести действующие кредиты и займы? (ссылка)
📝 Как устроен Платёжный календарь в сервисе “Финансист” (ссылка)
📝 Автоматическое сопоставление платежей (ссылка)
💬 Если у Вас возникли трудности по этому или другому вопросу, напишите нам в чат поддержки. Будем рады Вам помочь!