1С | Настройка интеграции
В этой статье:
- Создание интеграции в сервисе «Финансист»
Раздел «Общие настройки»
Раздел «Настройки импорта»
Раздел «Импорт данных»
- Информация о созданной интеграции
- Установка обработки в 1С
- Настройка быстрого доступа к обработке в 1С
- Проверка синхронизации данных
🔸🔸🔸
Создание интеграции в сервисе «Финансист»
Для создания интеграции нажмите на Название финмодели (1) - далее «Настройки финмодели» (2):
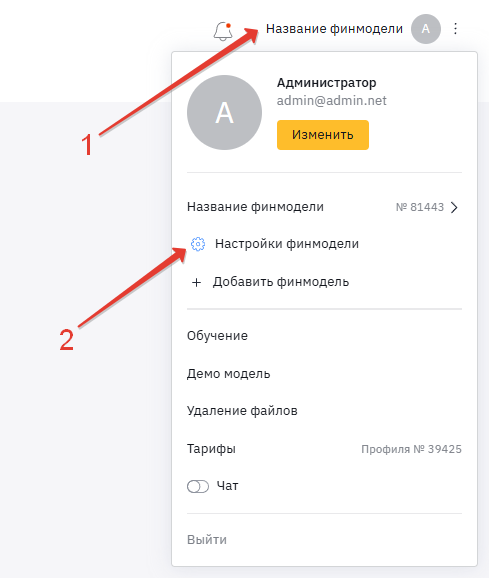
Перейдите в раздел «Интеграции» (3) и нажмите «Добавить интеграцию» (4).
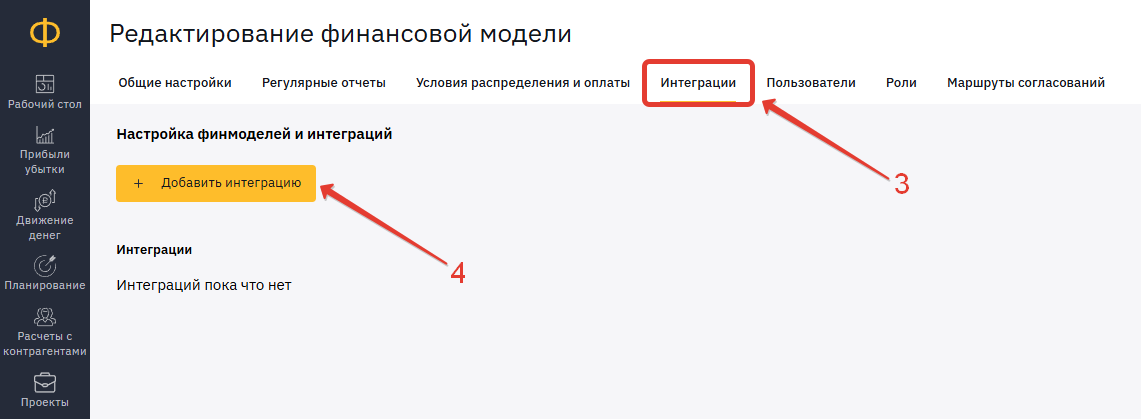
Раздел «Общие настройки»
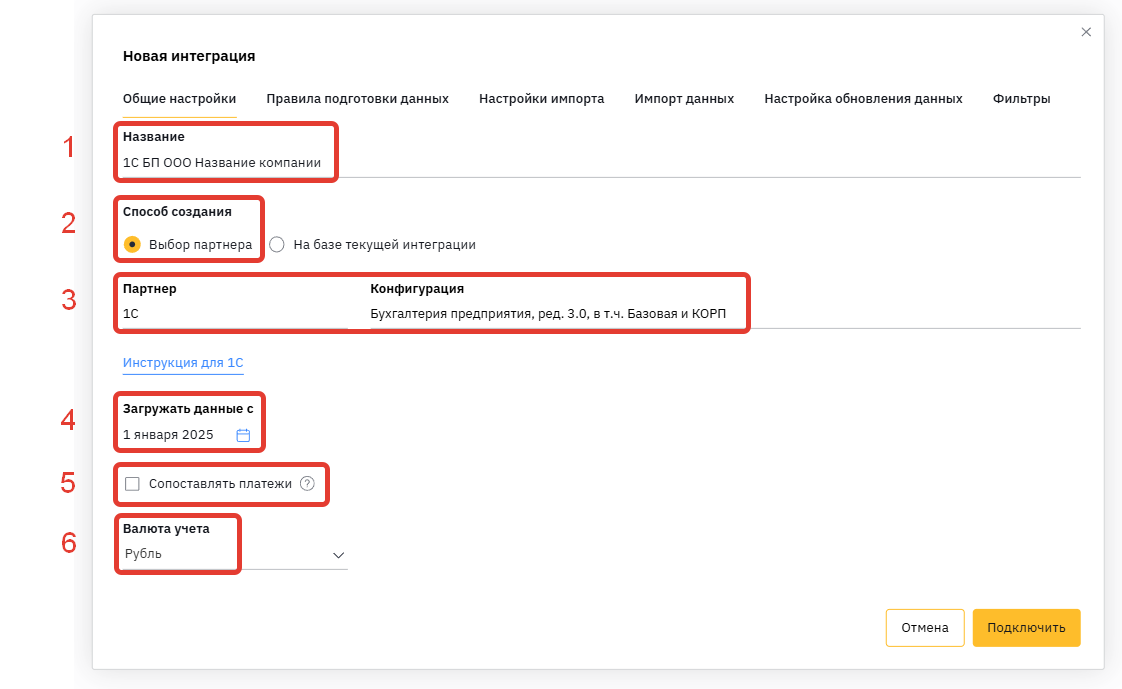
(1) Укажите название интеграции в формате «1С БП ООО Название компании»
💡Рекомендуем в Названии интеграции указывать конфигурацию 1С и название юридического лица даже если пока в Вашей модели всего одна интеграция с 1С.
(2) Способ создания = «Выбор партнёра».
(3) После выбора «1С», «1С: Фреш» или «1С: СНГ» в поле «Партнер» появится поле «Конфигурация».
❗️Это важное поле для корректной выгрузки данных.
Для разных конфигураций предусмотрена разная обработка для установки в 1С.
Уточнить конфигурацию 1С можно в меню «О программе»:
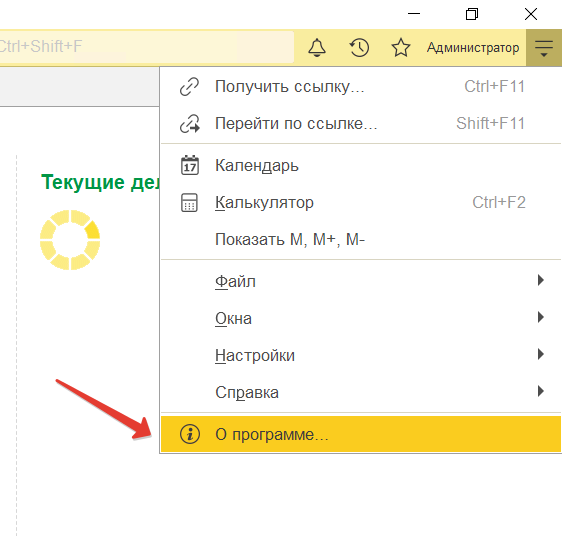
Примеры конфигураций:
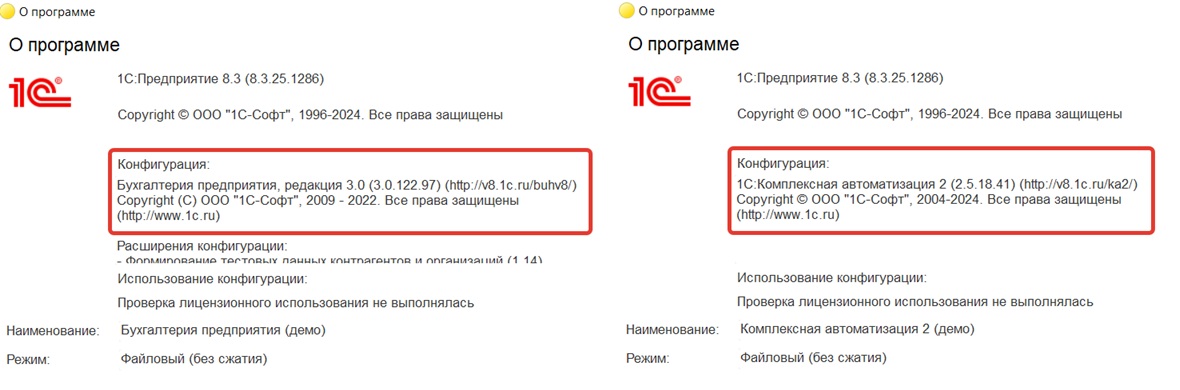
(4) В поле «Загружать данные с» выберите дату, с которой планируете загружать данные в сервис.
💡 Для начала работы в сервисе мы рекомендуем брать прошлый период не более 3-х месяцев.
(5) Включите чекбокс «Сопоставлять платежи», если планируете вести платёжный календарь в сервисе «Финансист».
📝 Автоматическое сопоставление платежей (ссылка)
(6) Укажите корректно основную валюту, которая используется в 1С.
❗️ Изменить валюту после создания интеграции возможности нет. Если валюта будет указана неверно, то необходимо будет установить интеграцию заново.
Раздел «Настройки импорта»
В зависимости от конфигурации базы 1С в разделе «Настройки импорта» параметры для настроек будут отличаться. При интеграции с 1С: Бухгалтерия предприятия данная вкладка будет выглядеть следующим образом:
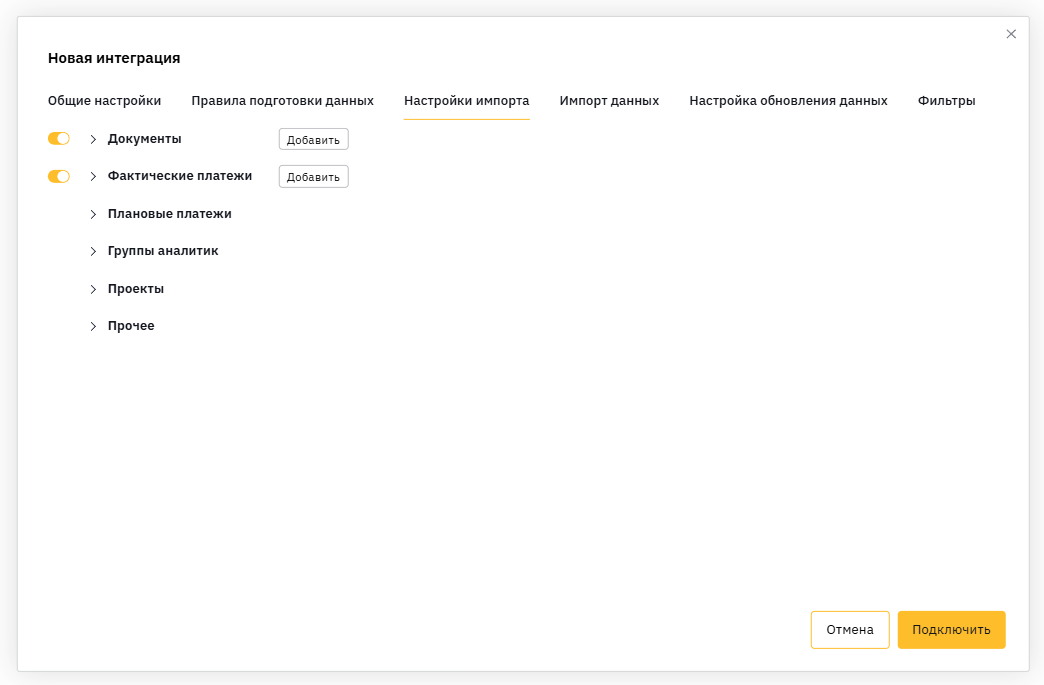
Документы. Это бухгалтерские счета, участвующие в формировании отчета «Прибыли и убытки». По умолчанию для конфигурации «1С: Бухгалтерия предприятия» план счетов будет выглядеть так:
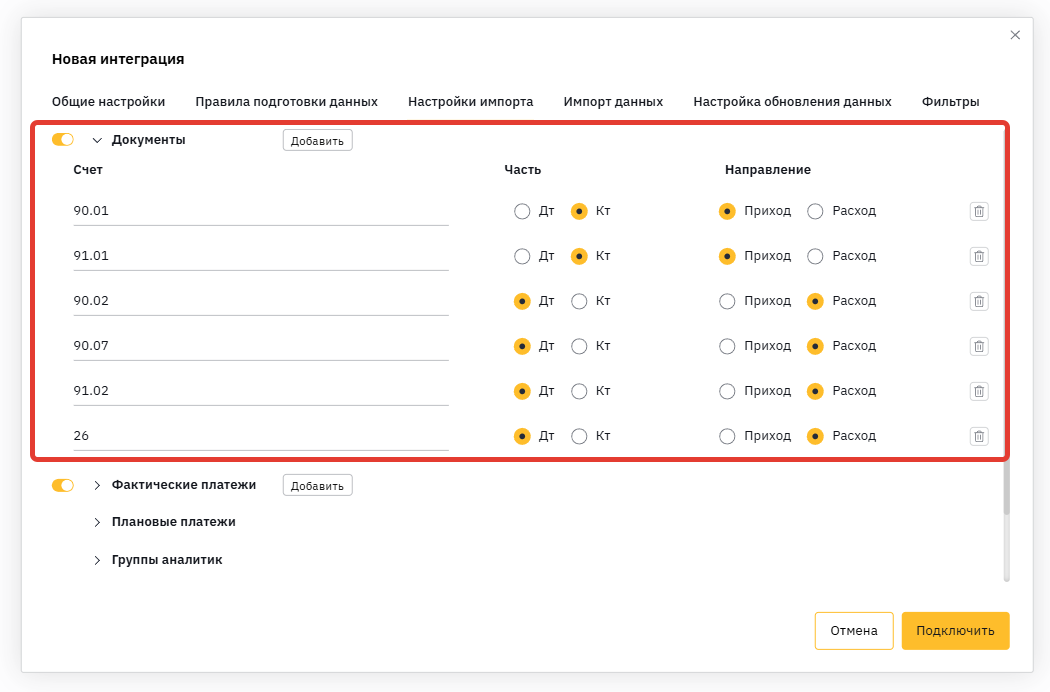
После подключения интеграции в сервис «Финансист» будут загружены по этим счетам все операции из 1С и на их основе сформируется отчет «Прибыли и убытки».
План счетов можно редактировать: удалять и добавлять другие счета с учётом специфики бизнеса.

По ссылке доступна интеллект-карта
«Как собрать отчет о прибылях и убытках по данным бухгалтерии»
(автор: Никита Сухачёв, директор по продукту сервиса «Финансист»)

В части формирования ПиУ не существует универсальной группы счетов, которые необходимо установить для выгрузки из 1С. Это обусловлено особенностями ведения бухгалтерского учета для разных сфер деятельности и даже разных компаний. К каждому кейсу можно настроить план счетов индивидуально.
⚠️ Важно: схема счетов бухгалтерского учета для ПиУ должна быть сформирована таким образом, чтобы данные по доходам и расходам:
- не дублировались;
- отражали реальную картину бизнеса;
- включали максимальную аналитику.
Например, если сч.20 закрывается по итогам месяца на сч 90.02, то не следует включать оба счета, так как в противном случае расходы будут загружены дважды.
Вместе с тем, если расходы на сч.20 включают более разнообразную аналитику, чем на сч.90.02, выбор следует сделать в пользу счета 20.
Однако не следует забывать, что на сч.90.02 закрываются и другие счета расходов. Не забудьте их добавить.
Если всё-таки нужно включить оба счета, то после установки интеграции необходимо добавить правила на удаление.
📝 Настройка правил для удаления документов/платежей (ссылка)
Фактические платежи. Это бухгалтерские счета, участвующие в формировании отчета «Движение денег». После подключения интеграции «Финансист» заберет
по этим счетам все операции и на их основе сформирует ДДС.
По умолчанию план счетов для Платежей выглядит так: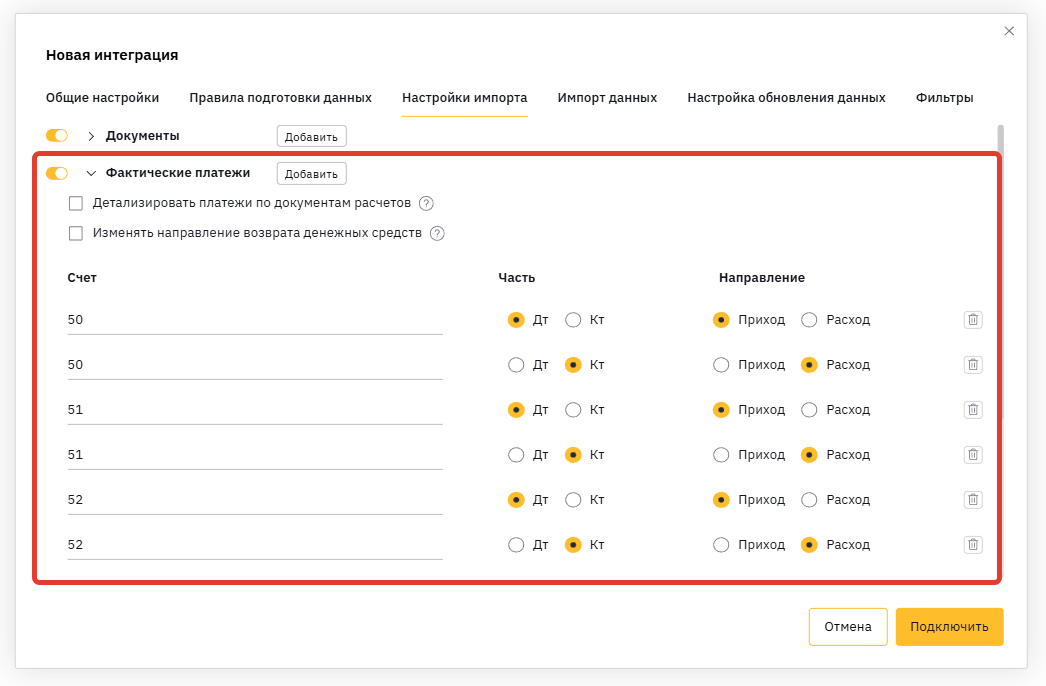
50 - кассы
51 - расчетные счета
52 - валютные счета
57 - переводы в пути
Каждый счет загружается по Дебету и Кредиту, чтобы по нему были и приходы,
и расходы.
💡На практике чаще всего корректируются данные счета:
- удаление сч.57, когда нет движений по эквайрингу:
- добавление сч.55, когда нужно видеть в списке банковских счетов остаток
по депозитам.
Дополнительные настройки фактических платежей
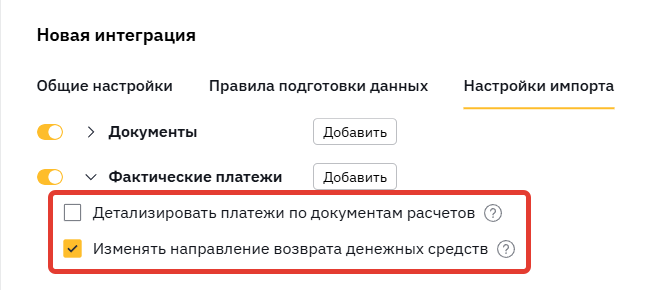
Настройка «Детализировать платежи по документам расчетов» даёт возможность загружать платежи с детализацией до документа (накладной) - точно как в 1С.
Например, есть поступление на сумму 56 910 руб., если включить детализацию, то
в «Финансист» будет загружено две суммы (32 762,50 и 24 147,50) с учётом разных накладных:
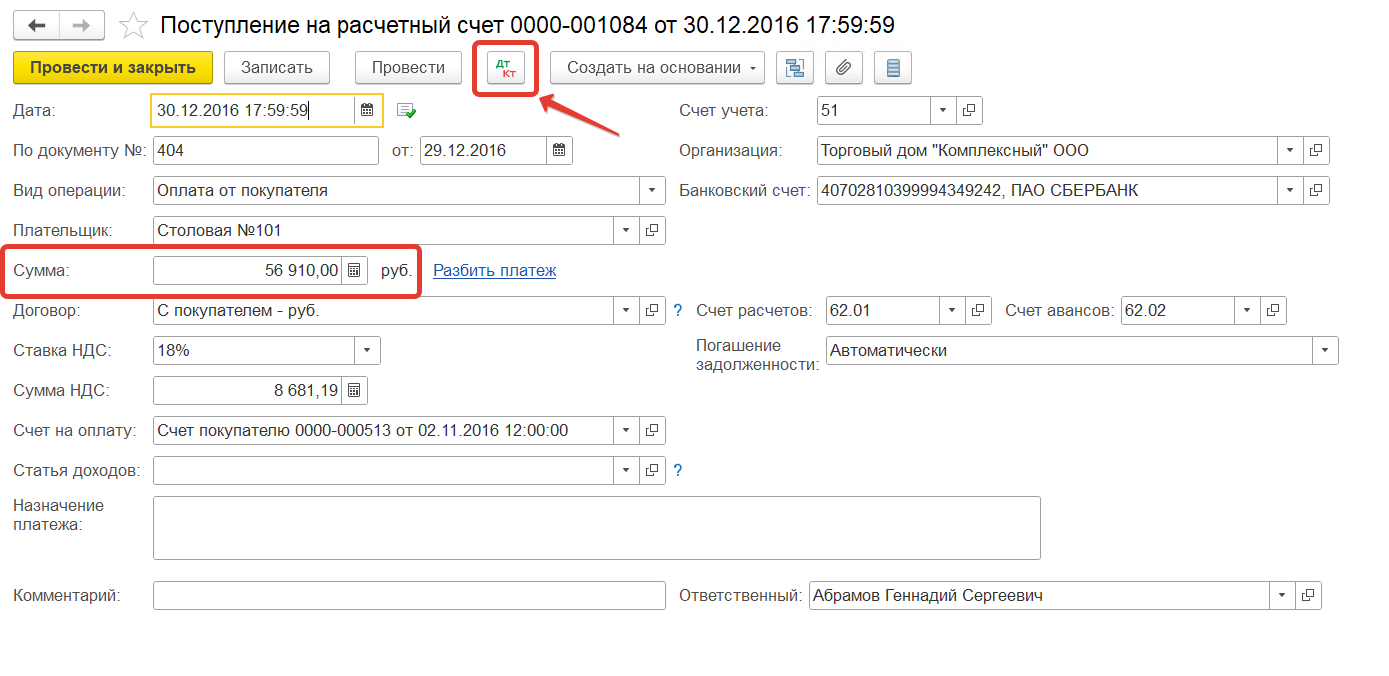
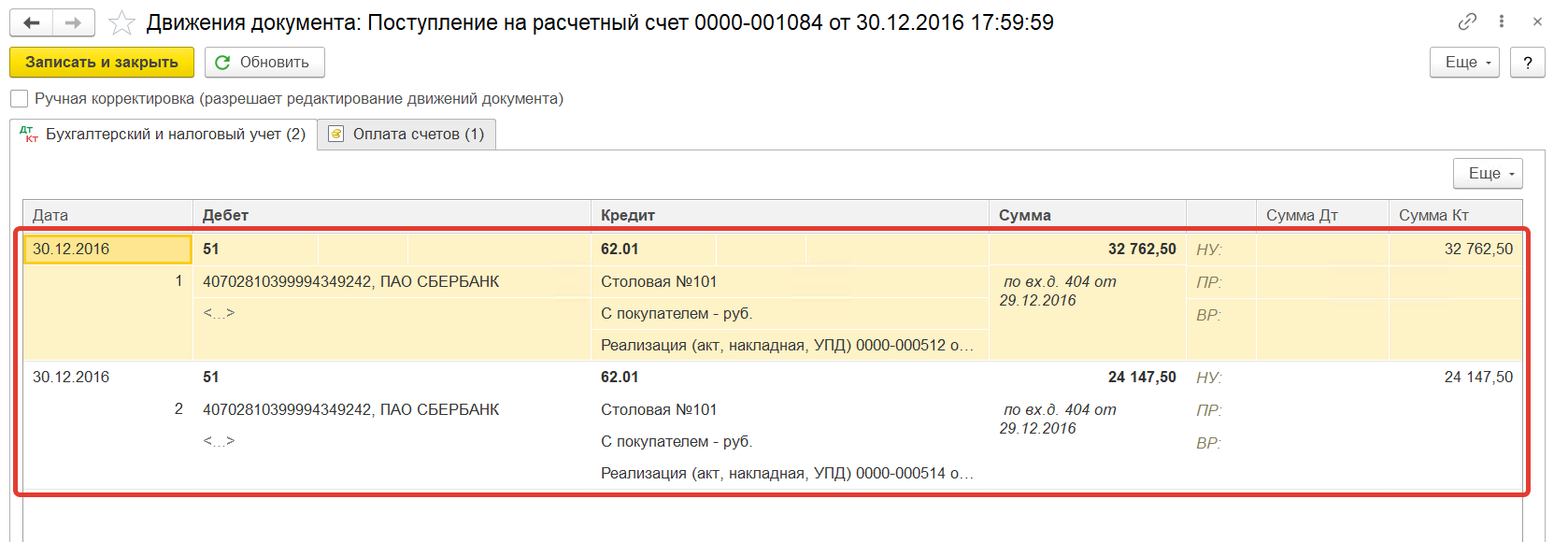
Если отключить чекбокс «Детализировать платежи по документам расчетов»,
то такой платёж будет загружен одной суммой.
💡 Мы рекомендуем отключать этот чекбокс, так как при сверке и сопоставлении плановых платежей удобнее работать с целыми суммами.
Настройка «Изменять направление возврата денежных средств» даёт возможность загружать возвраты таким образом, чтобы статью дохода или расхода можно было сторнировать на сумму возвратов:
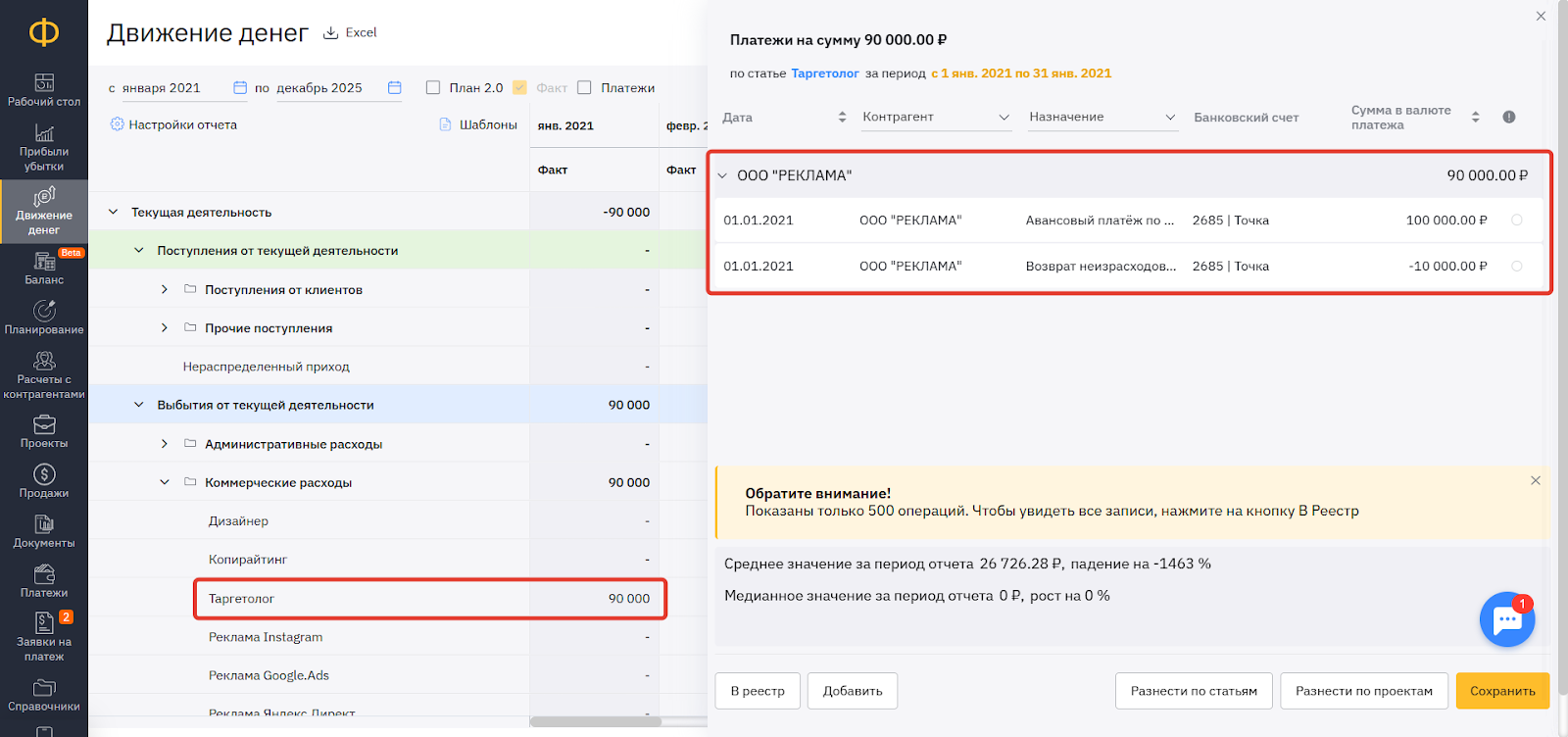
📝 1С | Изменение направления платежей на возврат (ссылка)
Раздельная загрузка Документов и Платежей
Если нужно загружать только «Документы» или только «Фактические платежи», то
в настройках интеграции можно включить/выключить чекбокс по отдельности:
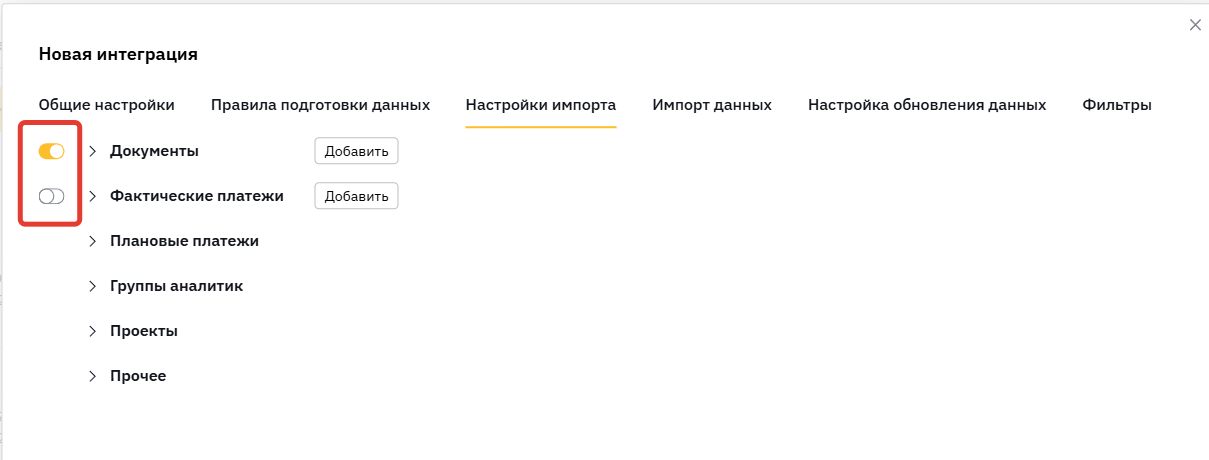
💡 Также эту настройку можно использовать, когда необходимо перезагрузить данные за прошлый период, но только, например, по документам.
📝 1С | Загрузка и обновление данных за прошлый период (ссылка)
Плановые платежи
Для построения платёжного календаря в сервисе «Финансист» можно автоматически создавать плановые платежи из 1С.
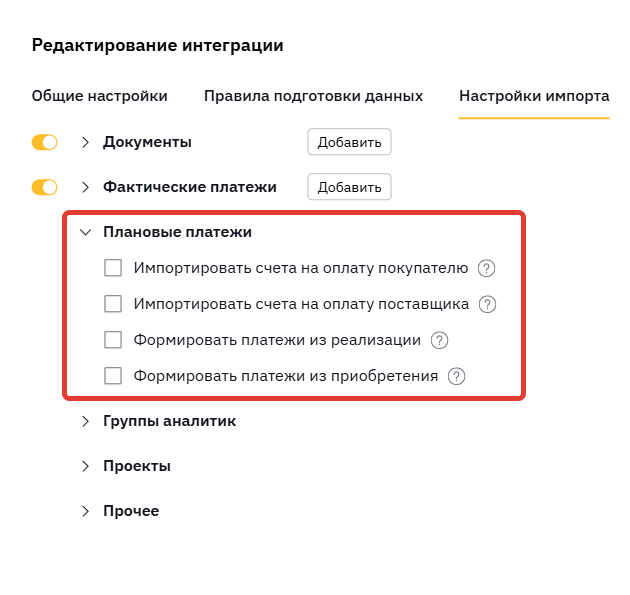
⚠️ Обратите внимание, что варианты импорта плановых платежей будут отличаться в зависимости от конфигурации 1С.
📝 Плановые платежи из интеграции с 1С (ссылка)
Группы аналитик
Информацию о группах аналитик можно импортировать из 1С автоматически, указывая соответствие полей: например, «Подразделение» в 1С → «Департамент» в сервисе «Финансист».
Для этого укажите наименование поля 1С, из которого нужно будет взять информацию:
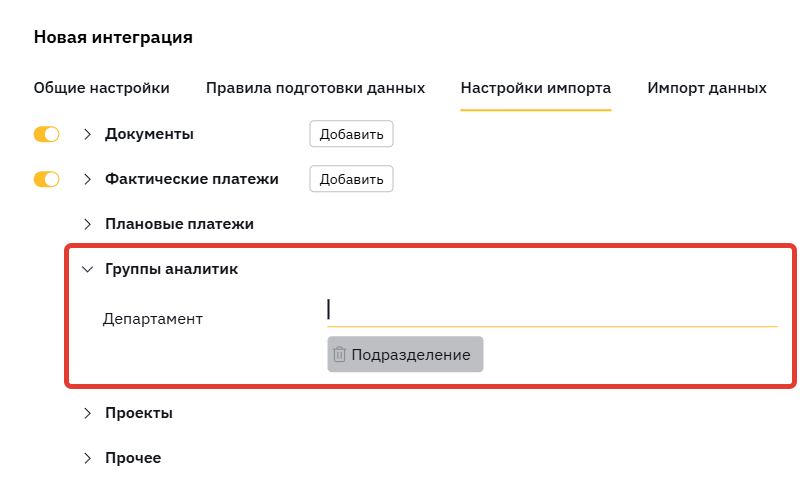
❗️Важно: используемые поля в 1С должны быть типизированы (например, справочники «Подразделения», «Склад» и т.д., а поле «Комментарий»
в 1С не подойдёт).
📝 Группы аналитик: возможности, примеры и настройка (ссылка)
Проекты
Выберите формат импорта данных о проектах, если данный срез используется
в вашей финансовой модели:
🔸 Не сопоставлять проекты при импорте.
Данные о проектах сопоставляться не будут.
🔸Сопоставлять проекты при импорте
Система будет проверять список имеющихся в финмодели проектов
и при совпадении проставит проект автоматически.
🔸Создавать и сопоставлять проекты при импорте.
Система будет проверять список имеющихся в финмодели проектов, если такого проекта в «Финансисте» нет, то создаст и проставит в операции автоматически.
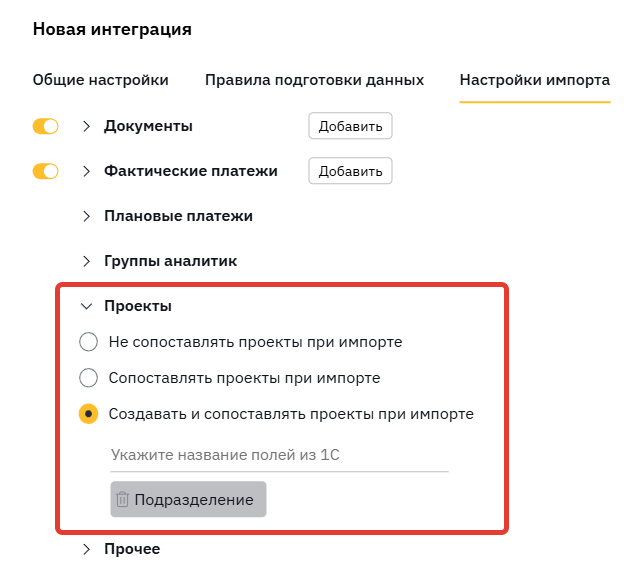
⚠️ Обратите внимание, что используемые поля в 1С должны быть типизированы (например, справочники «Подразделения», «Склад» и т.д., а поле «Комментарий»
в 1С не подойдёт).
Прочее
В прочих настройках требуется ли загрузка взаиморасчётов и нужно ли сопоставлять статьям автоматически.
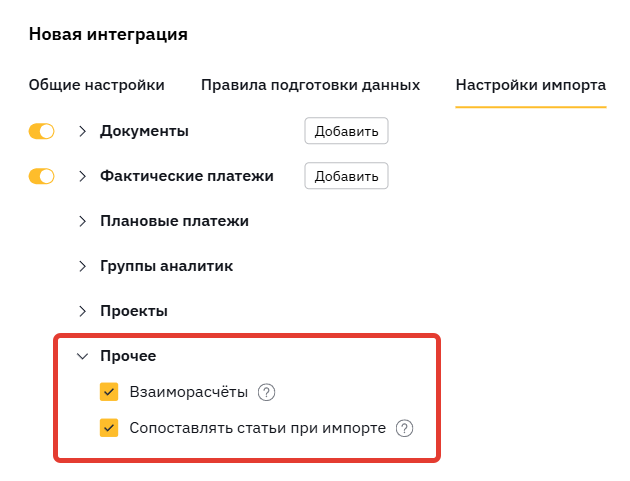
Взаиморасчёты позволяют загружать из 1С сведения по взаиморасчетам с контрагентами.
📝 Отчет «Расчеты с контрагентами» (ссылка)
Сопоставлять статьи при импорте. Если чекбокс включен, при импорте из 1С «Финансист» автоматически проставит статьи в документах, платежах, счетах и заявках. Система будет искать точное совпадение название статьи из 1С в названиях статей «Финансиста».
Для сопоставления используются название субконто из проводки 1С по следующим видам субконто:
- Статьи движения денежных средств
- Статьи затрат
- Статьи расходов
- Статьи финансирования
- Прочие доходы и расходы
⚠️ Обратите внимание, что статья в обеих системах (1С и Финансист) должна называться одинаково.
Если совпадения для конкретной операции будет найдено, то правила разнесения
по статьям, прописанные в «Финансисте», применяться к ней не будут.
Если совпадения не будет найдено, то «Финансист» применит к ней правила разнесения, заданные в системе. Иными словами, приоритет отдается статье проставленной в 1С.
📝 Настройка правил для распределения данных по статьям (ссылка)
Раздел «Импорт данных»
В этом разделе есть возможность настроить поля «Назначение», «Примечание» и «Контрагент» таким образом, чтобы в эти поря попажала доп. информация из 1С.
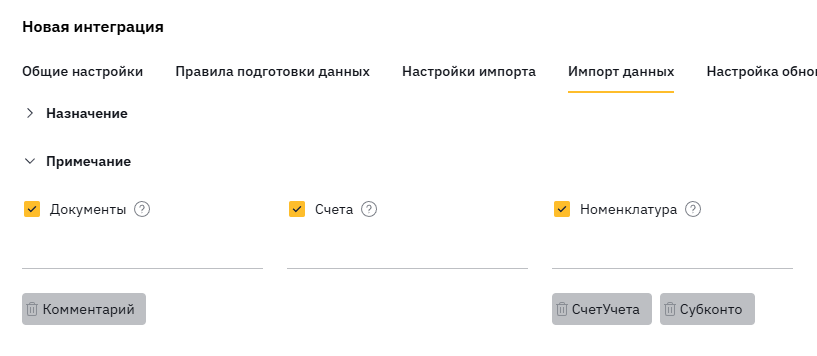
⚠️ По данной настройке необходимо обратиться в чат технической поддержки
с примером информации, которую Вы хотели бы добавить. Наши специалисты проверят возможность такой доп. настройки и помогут её реализовать.
Завершение создания интеграции в «Финансисте»
Проверьте «Общие настройки» и «Настройки импорта», затем нажмите «Подключить»:
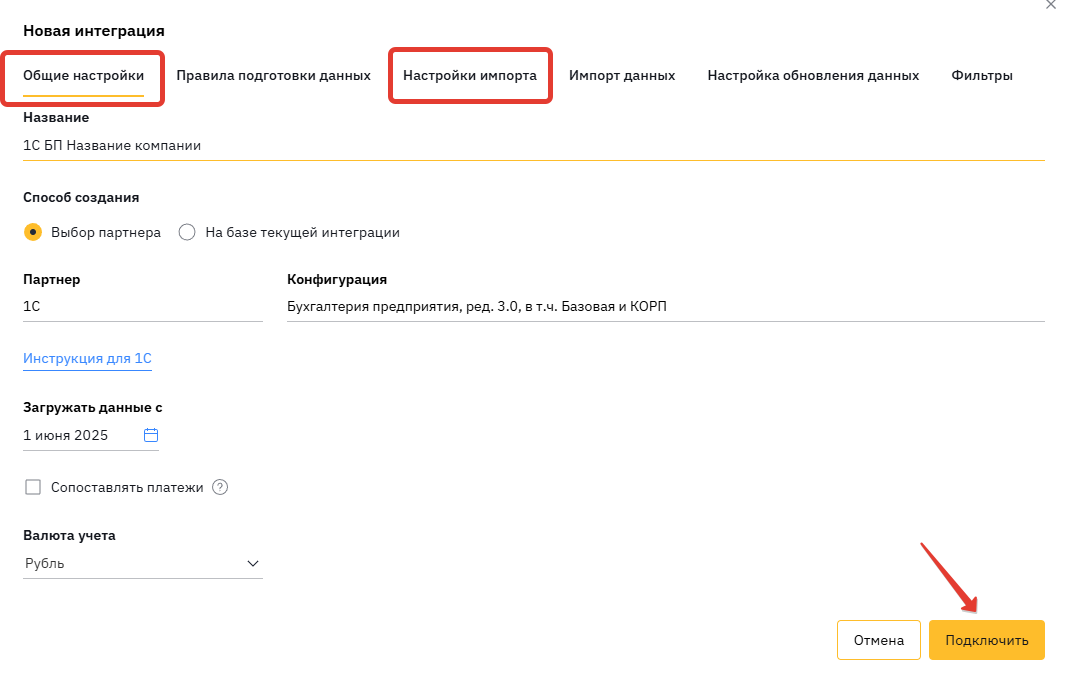
Информация о созданной интеграции
Далее скачайте обработку и сохраните на компьютере или удалённом рабочем столе для дальнейшей установки в 1С.
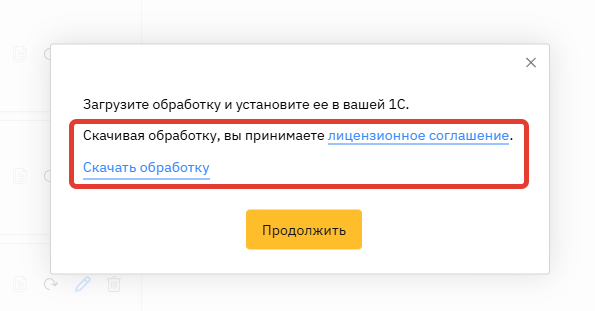
‼️ВАЖНО ‼️ Если конфигурация Вашей 1С отличается от 1С: Бухгалтерия предприятия 8.3, то обратитесь в чат технической поддержки для установки обработки, соответствующей Вашей конфигурации 1С. |
После создания новой интеграции появится API ключ. Он потребуется далее
при установке обработки в 1С. Скопируйте его с помощью кнопки:

Подключение обработки в 1С
Перейдите в 1С для установки обработки и добавления API ключа из «Финансиста».
⚠️ Обратите внимание, что для настройки интеграции в 1С, у Вас должен быть доступ в 1С к разделу Администрирование → Печатные формы, отчёты и обработки.
Шаг 1. Добавление обработки в 1С
Перейдите в пункт меню «Администрирование», далее в раздел «Печатные формы, отчеты и обработки».
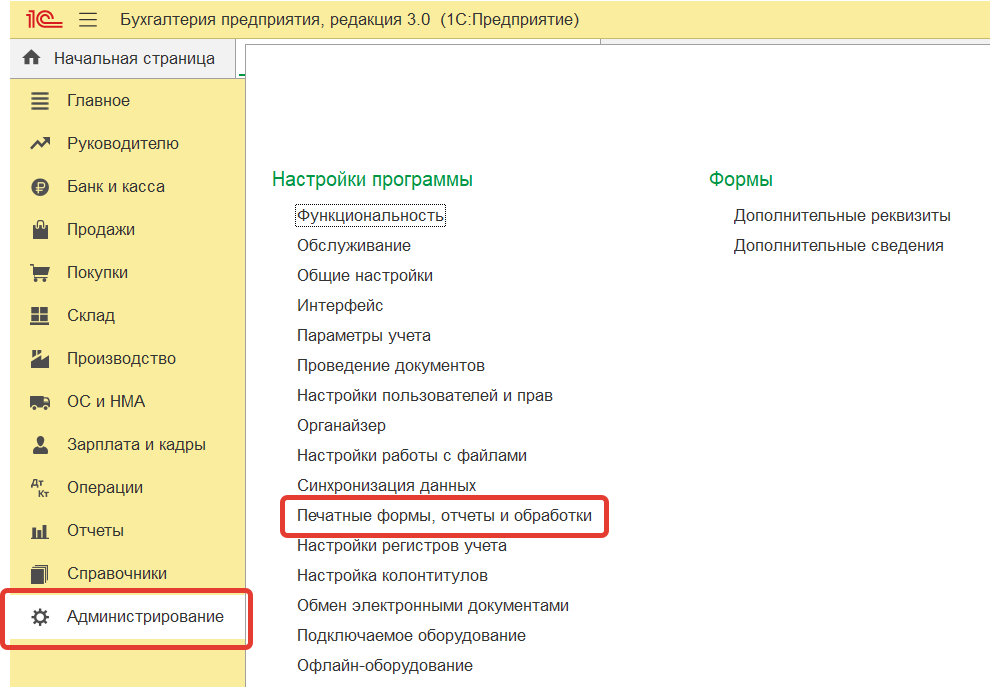
Проставьте галочку «Дополнительные отчеты и обработки» (если не проставлена), перейдите в раздел «Дополнительные отчеты и обработки»:

Нажмите «Добавить из файла»:
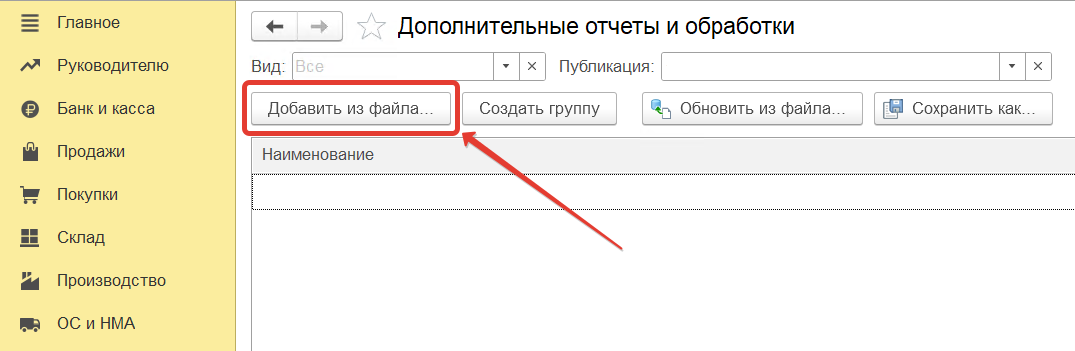
В открывшемся окне нажмите «Продолжить»:
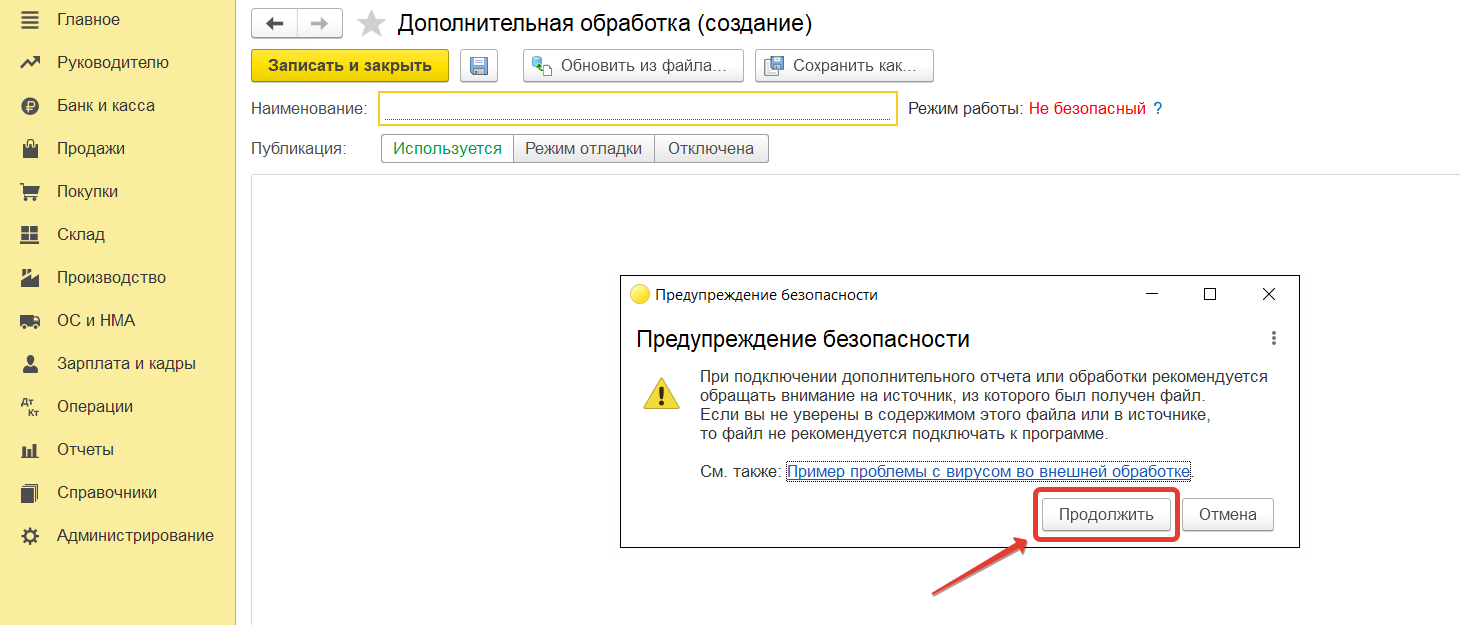
Выберите файл внешней обработки, который скачали ранее при создании интеграции в «Финансисте» или получили от специалистов техподдержки:
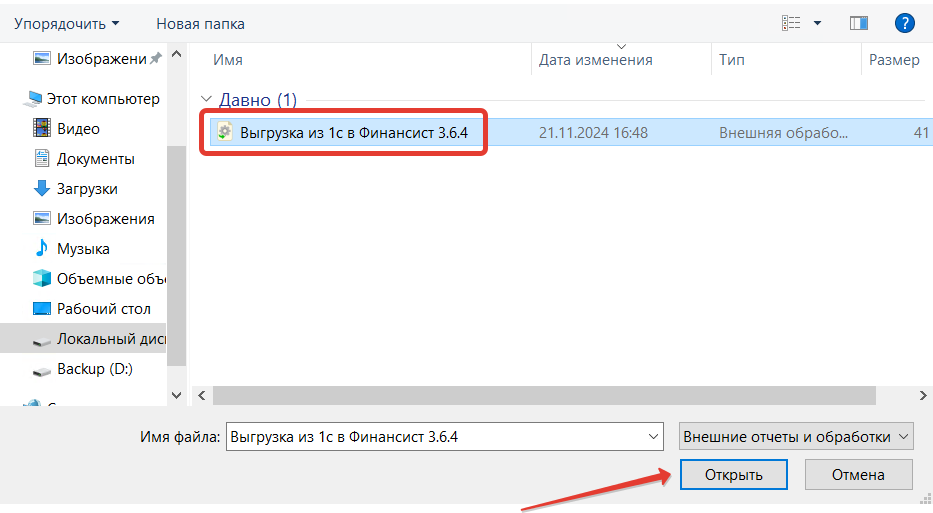
Шаг 2. Установка расписания
Выберите строку «Выполнить обмен» и поставьте галочку в столбце с символом часов:
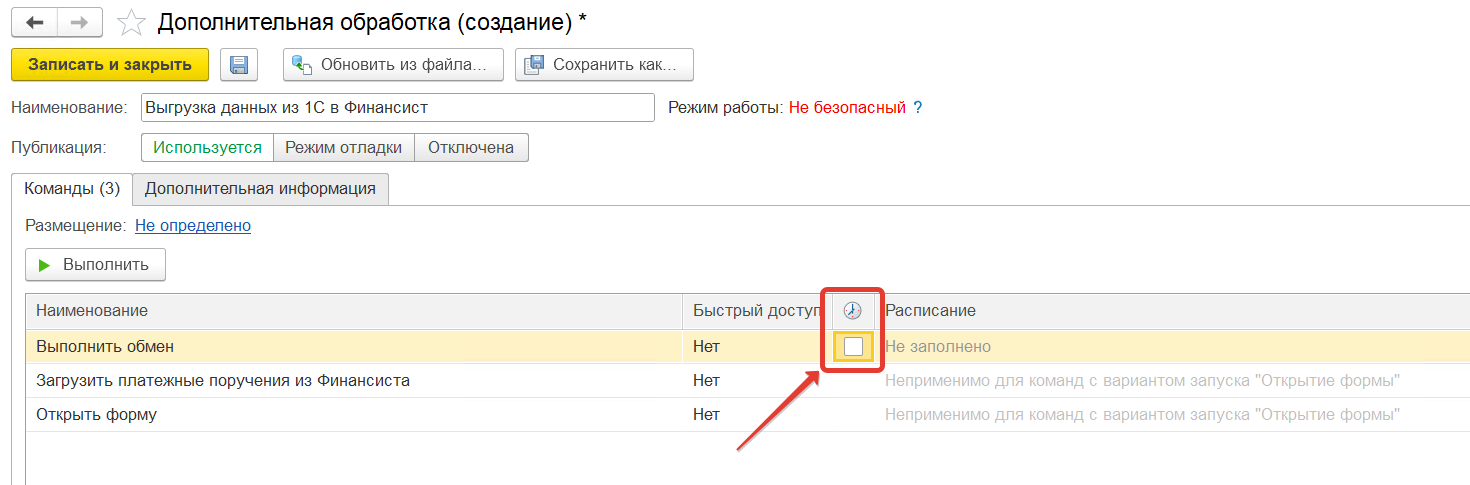
📝 1С | Как настроить расписание выгрузки (ссылка)
В открывшейся форме расписания выберите нужную периодичность: например, повторять 1 раз в день, каждые 7200 секунд и нажмите «ок»:
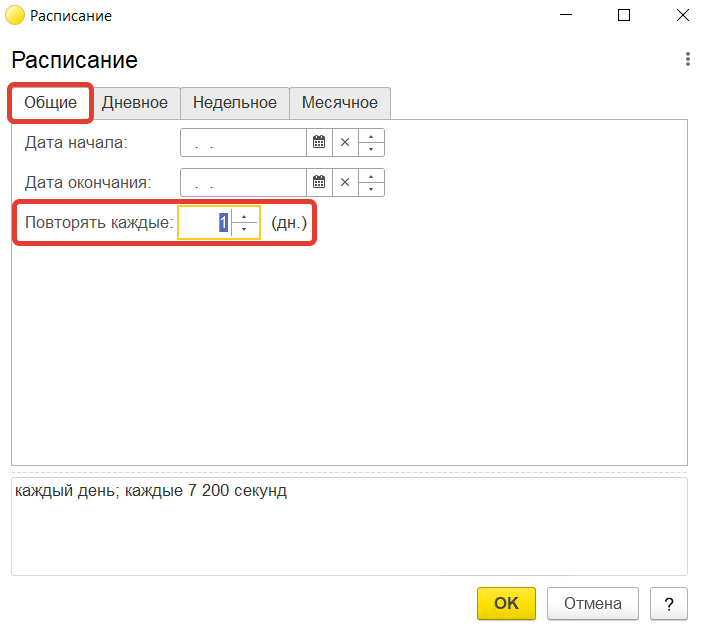
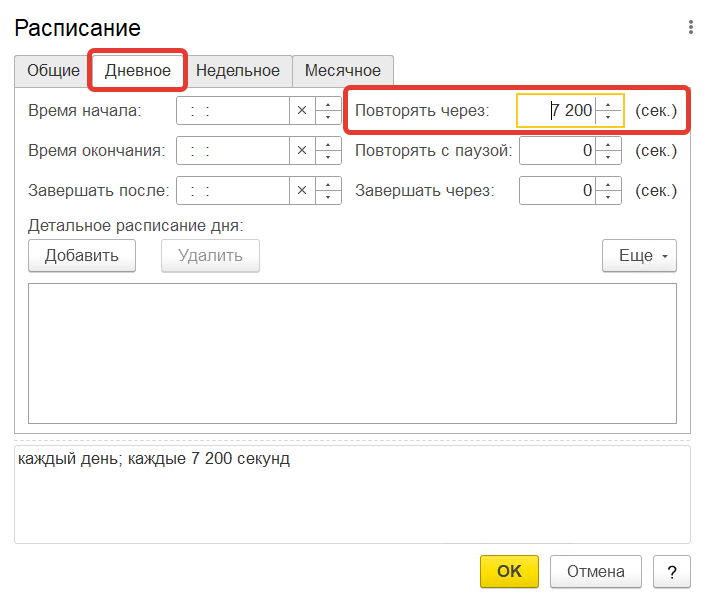
💡Не рекомендуем устанавливать промежуток чаще 7200 секунд (каждые 2 часа).
При более частом обновлении могут возникнуть задержки загрузки данных.
Проверьте расписание и нажмите «Сохранить»:
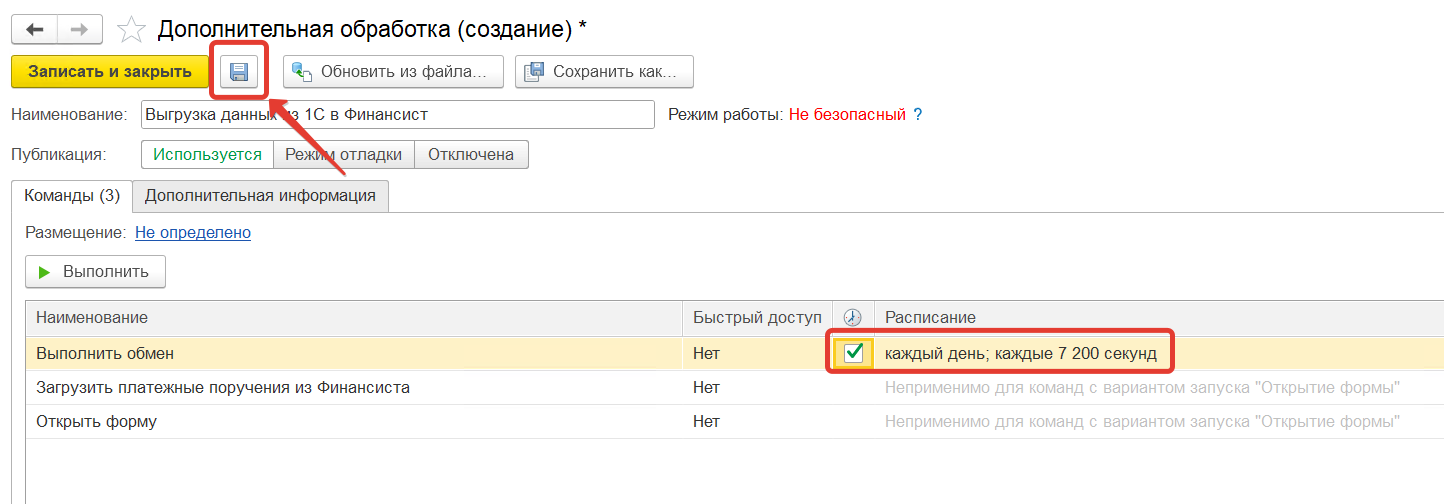
Шаг 3. Регистрация API ключа
Далее выберите строку «Открыть форму» и нажмите «Выполнить»:
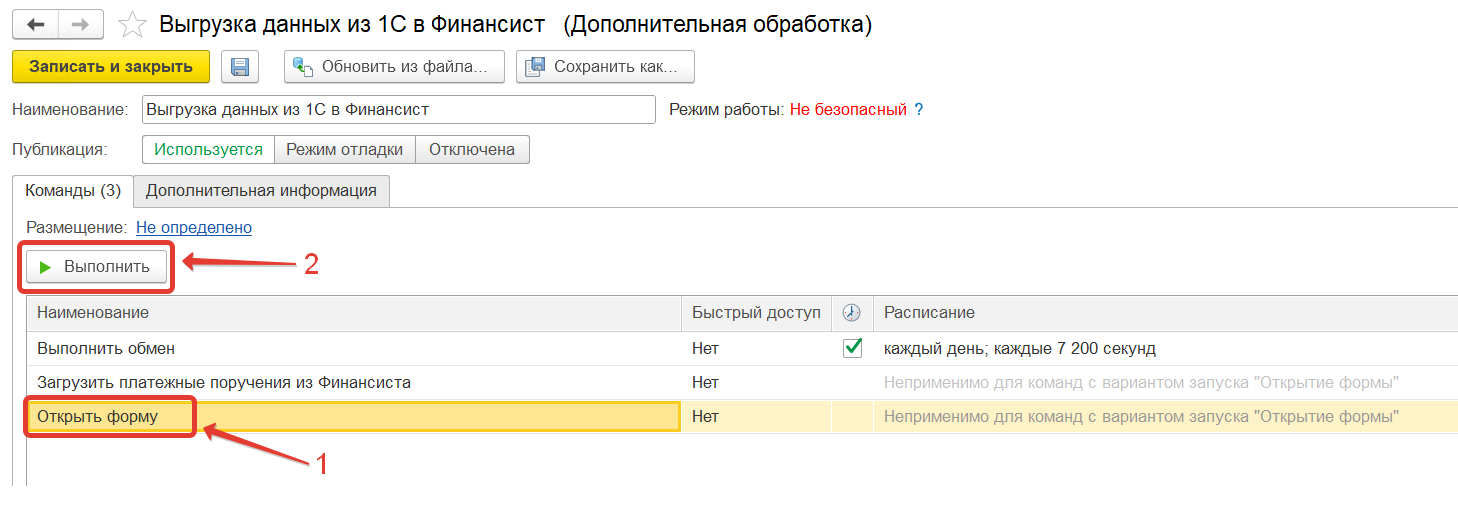
В открывшейся форме выберите необходимые организации для импорта данных (1), укажите Api key (2) и нажмите «Зарегистрировать»:
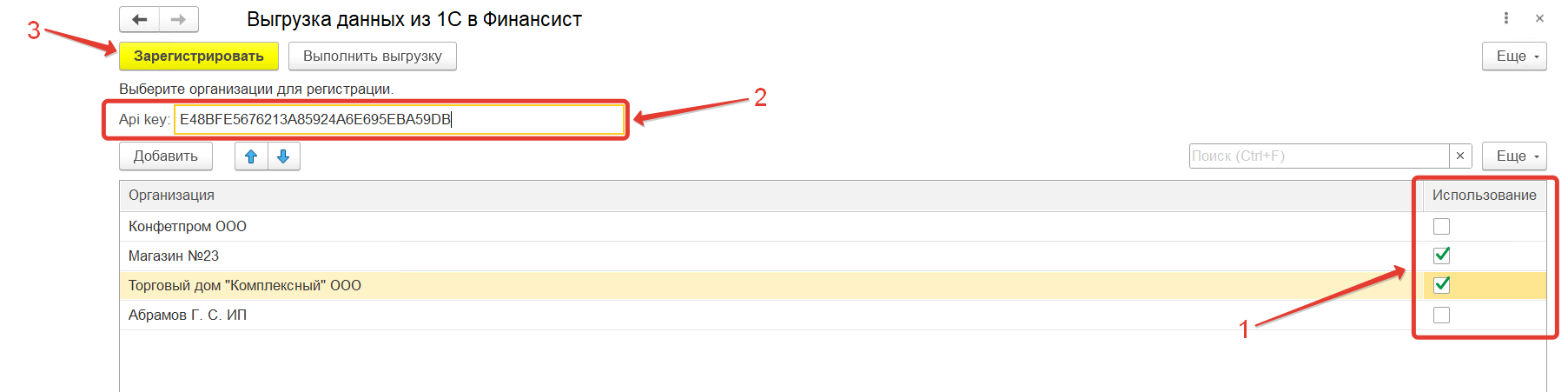
Проверьте, что внизу появилось сообщение об успешной регистрации:

После регистрации организации в этой же форме нажмите «Выполнить выгрузку»:
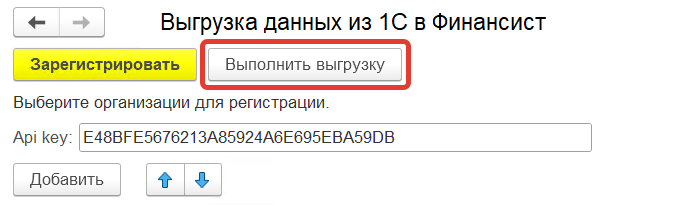
💡 Обратите внимание, что время выгрузки зависит от количества данных в 1С и выбранного периода для синхронизации. В большинстве случаев выгрузка занимает
от 5 минут до 1 часа.
Настройка быстрого доступа к обработке в 1С
Для пользователей 1С, которым закрыт раздел «Администрирование», а также
для более быстрого доступа, разместите обработку в одном или нескольких разделах:
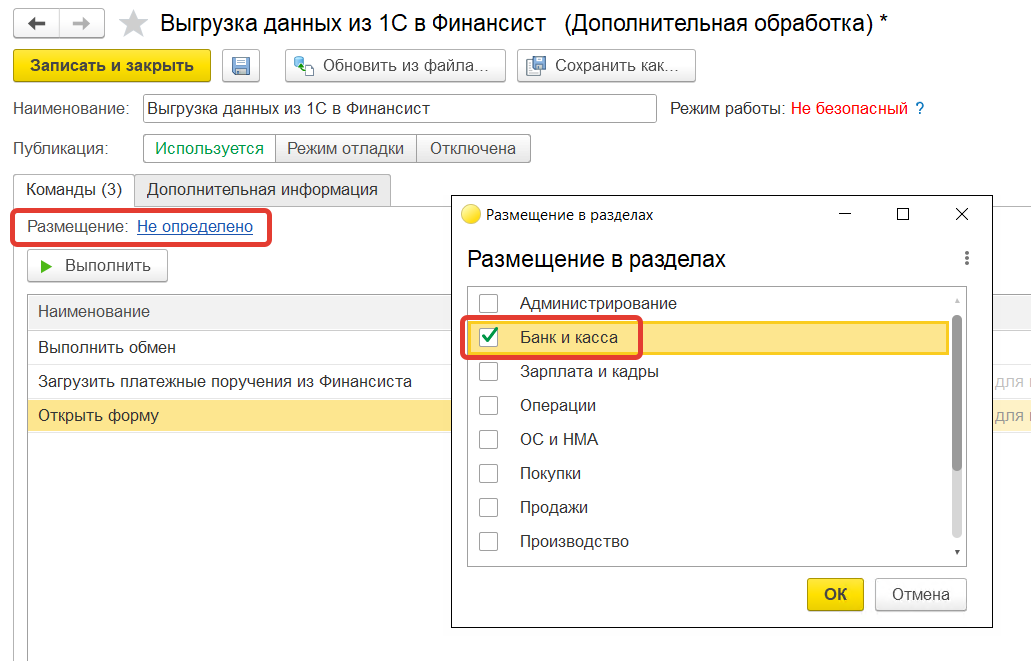
После этого найти обработку можно будет в выбранном разделе:
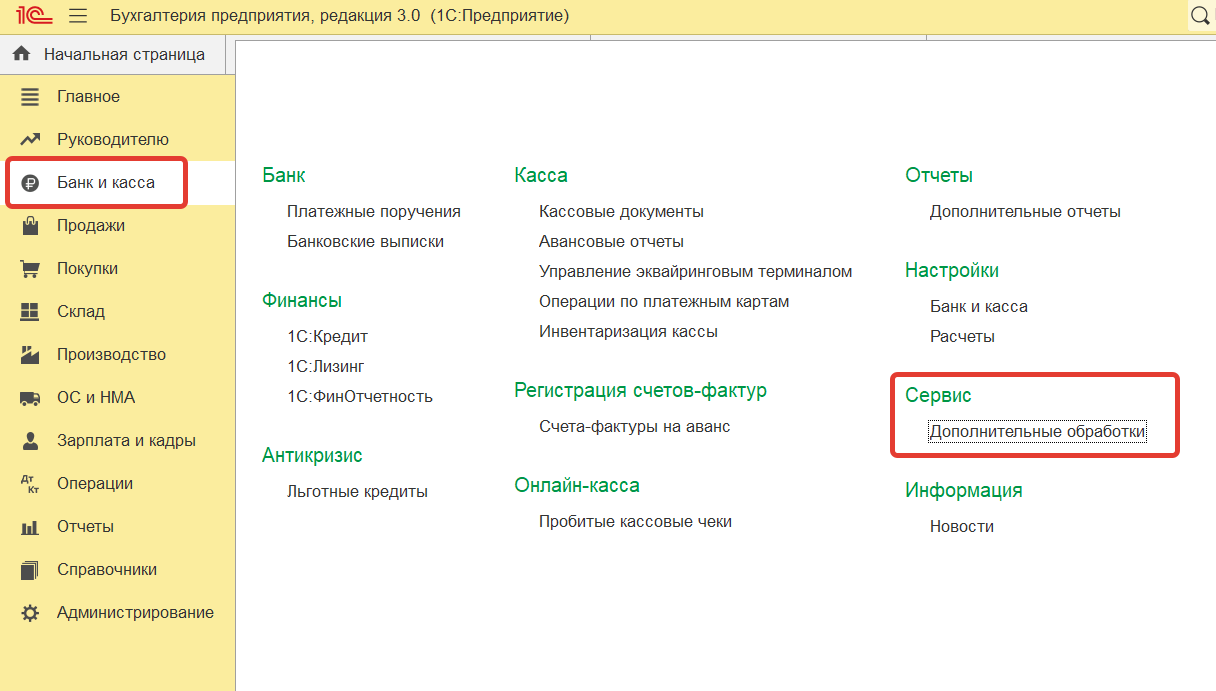
Проверка синхронизации данных
В настройках интеграции в «Финансисте» Вы сможете найти информацию о том, когда производилась выгрузка в последний раз и за какой период:

В ходе выгрузки на виджете настройки интеграции будут изображены песочные часы. Это значит, что процесс загрузки идет:
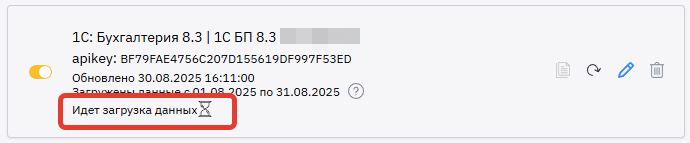
🔸🔸🔸
Статьи по теме:
📝 1С | Как настроить расписание выгрузки? (ссылка)
📝 1С | Загрузка и обновление данных за прошлый период (ссылка)
📝 1С.БО | Как подключить дополнительную обработку (ссылка)
📝 1С | Сверка остатков по счетам (ссылка)
📝 Как сверить данные выгрузки с 1С (ссылка)
💬 Если у Вас возникли трудности по этому или другому вопросу, напишите нам
в чат поддержки. Будем рады Вам помочь!